Подключение email-оповещений к медицинской системе помогает эффективно общаться с пациентами. Напоминания о визитах, отправка результатов анализов и сообщений улучшают информирование и взаимодействие, а также помогают управлять внутренними процессами клиники.
Настройка подключения
Подключение почтового ящика осуществляется через протокол SMTP. Настройки подключения находятся в разделе «Интеграции → Оповещения → Настройка Email»:
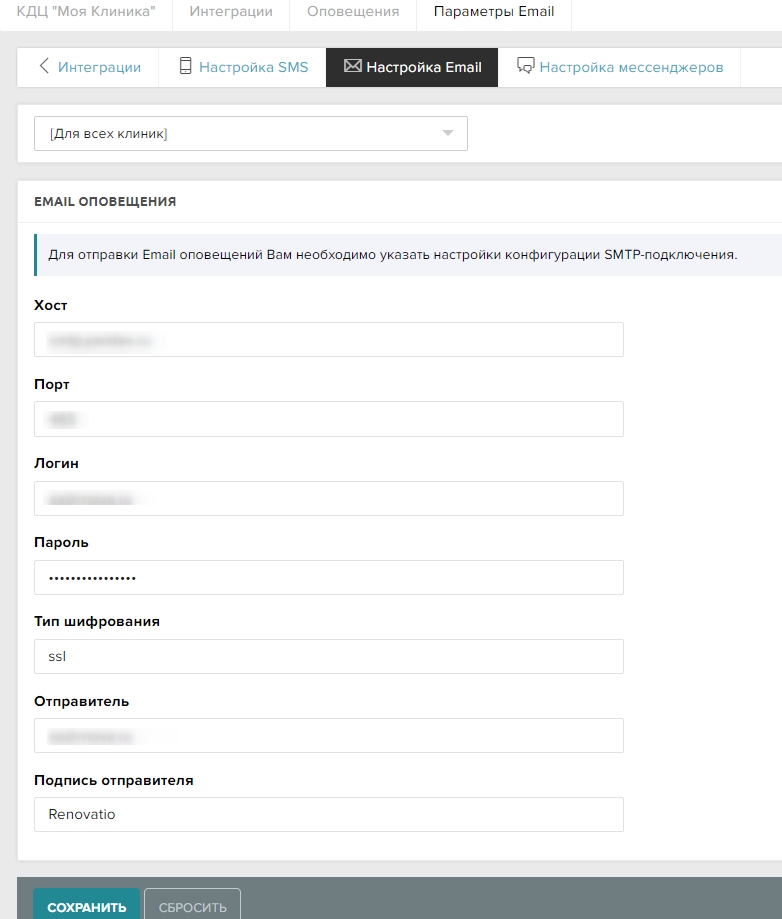
Если настройки применяются к филиалу, выберите его из списка:
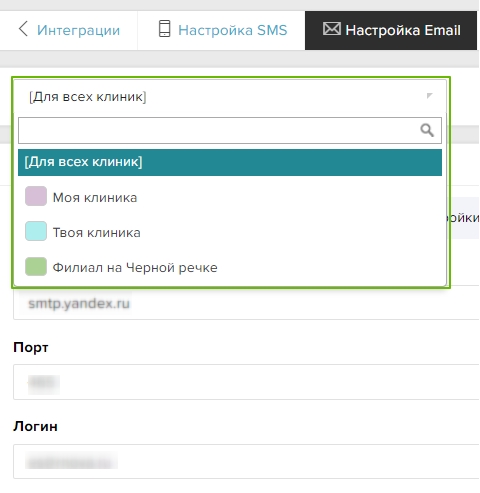
Для подключения необходимо указать следующие параметры:
- Хост: Почтовый сервер, на котором находится почта, указывается в формате smtp.имя почтового сервера (пример: smtp.gmail.com)
- Порт: Используется для передачи исходящей почты (по умолчанию - 465)
- Логин и пароль: От почтового ящика.
Важно: Для почтовых сервисов Mail, Yandex, Gmai формируются отдельные пароли приложений
- Тип шифрования: По умолчанию используется протокол ssl
- Отправитель: Почта, с которой будут передаваться письма
- Подпись отправителя: Имя, которое увидит адресат, когда получит письмо
Генерация пароля для Яндекс.почта
После добавления настроек подключения для smtp.yandex.ru необходимо перейти в личный кабинет почты в раздел «Все настройки → Почтовые программы» и включить настройку «Разрешить доступ к почтовому ящику с помощью почтовых клиентов»:
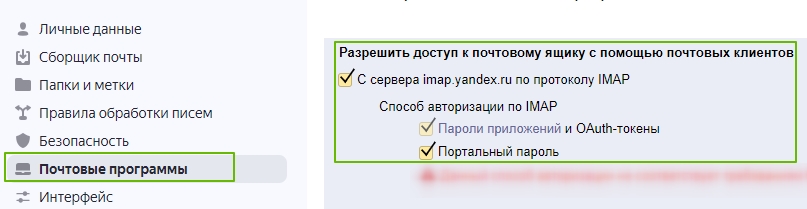
Далее необходимо создать пароль приложения в разделе «Управление аккаунтом → Пароли и авторизация → Пароли приложений → Создать новый пароль»:
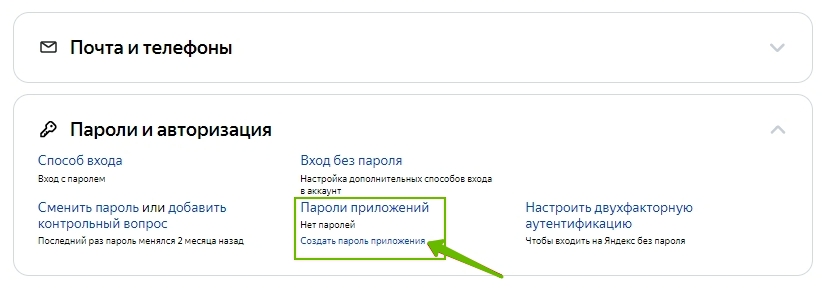
Необходимо сгенерировать пароль приложения и внести его в поле «Пароль» на странице настройки подключения в МИС:
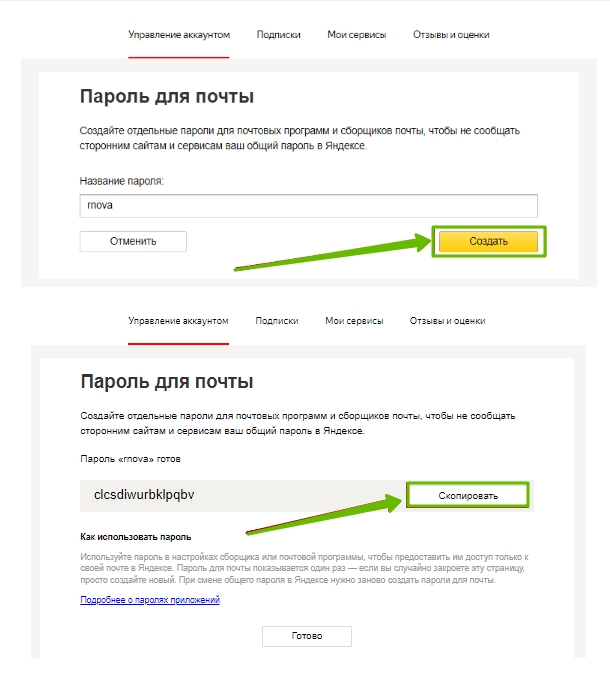
Генерация пароля для Mail.ru
После добавления настроек подключения для smtp.mail.ru перейдите в личный кабинет почты в раздел «Пароль и безопасность → Пароли внешних приложений → Добавить пароль».
Сгенерированный пароль внесите в поле «Пароль» на странице настройки подключения в МИС.
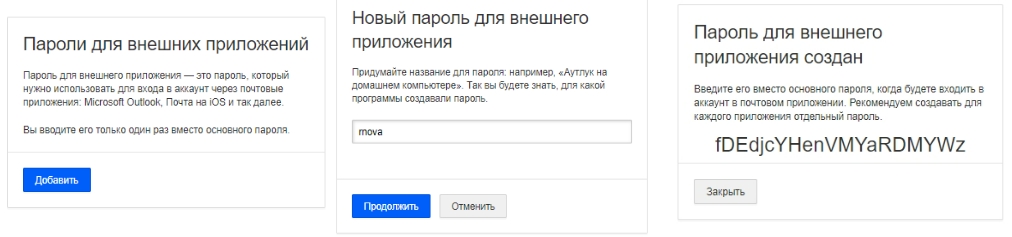
Генерация пароля для Gmail.com
- В почте gmail перейдите в раздел «Настройки → «Пересылка и POP/IMAP» и включите «Доступ по протоколу IMAP»:
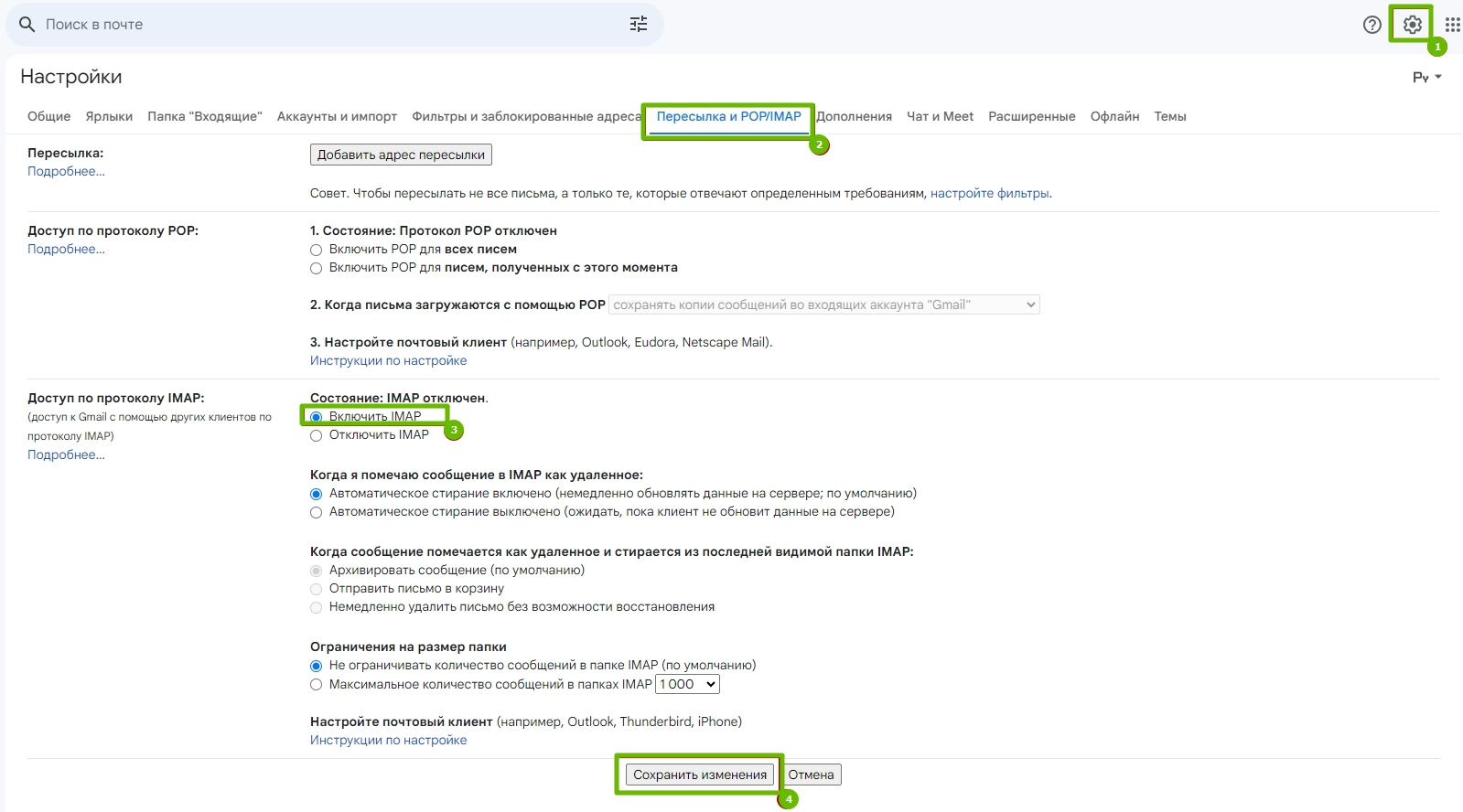
- Откройте страницу «Управление аккаунтом Google → Безопасность»
- В разделе «Вход в аккаунт Google» выберите пункт «Двухэтапная аутентификация»
- Внизу страницы нажмите Пароли приложений
❗Важно: Этот параметр может быть недоступен, если для вашего аккаунта не настроена двухэтапная аутентификация.
- Укажите название, которое поможет вам запомнить, где будет использоваться пароль приложения
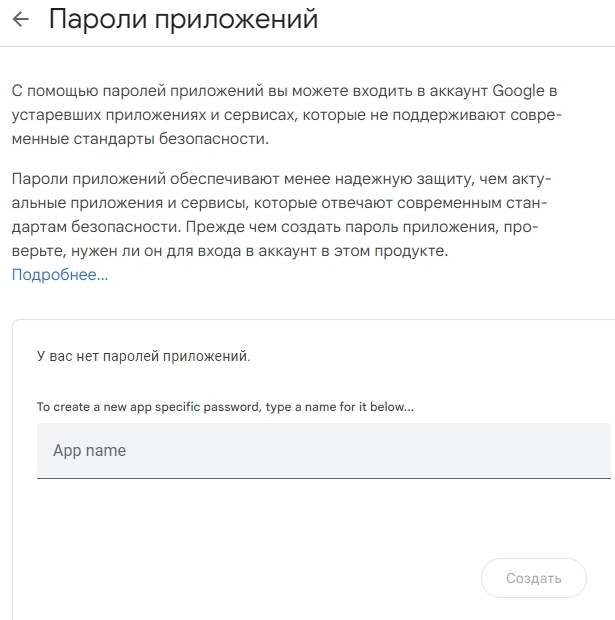
- Сформированный пароль необходимо указать в поле «Пароль» в настройках интеграции в МИС Renovatio
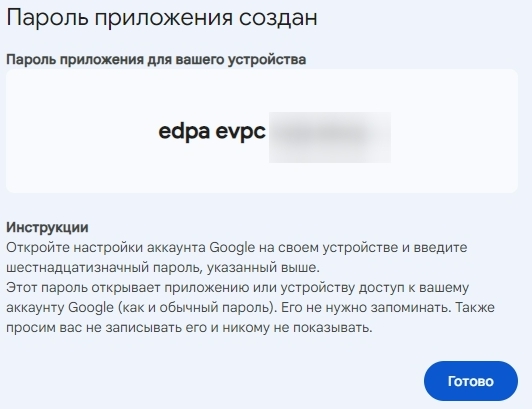
Генерация пароля для Outlook
Чтобы создать пароль приложения для Outlook, выполните следующие шаги:
- Войдите в свой почтовый ящик Outlook
- Нажмите на значок аккаунта в правом верхнем углу и выберите «Моя учетная запись Microsoft»
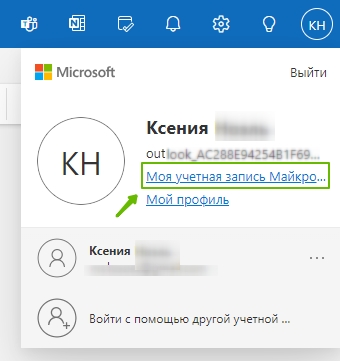
- Найдите блок «Безопасность → Дополнительные параметры безопасности» и нажмите «Дополнительные параметры безопасности»
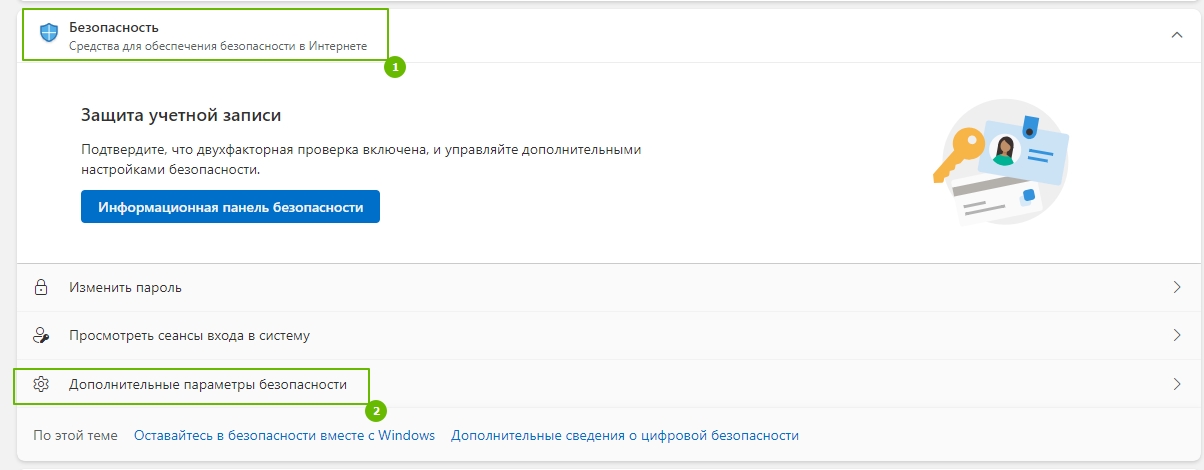
- Прокрутите вниз до раздела «Пароли приложений» и нажмите на ссылку «Создать новый пароль приложения» и следуйте инструкциям для создания нового пароля

- Сгенерированный пароль приложения используйте для добавления учетной записи
Для Outlook используется порт — 587
Проверка корректности отправки оповещений
После добавления настроек подключения обязательно необходимо проверить корректность работы.
Для этого необходимо:
- Перейти в карту тестового пациента
-
Проставить согласие на отправку e-mail уведомлений и добавить свою почту

- Перейти в раздел «Оповещения» и нажать кнопку «Отправить e-mail»
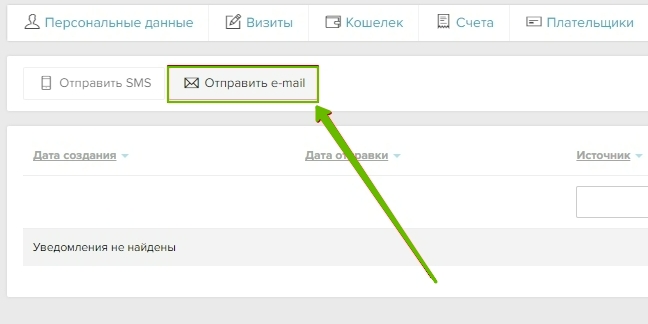
- Отправить тестовое письмо
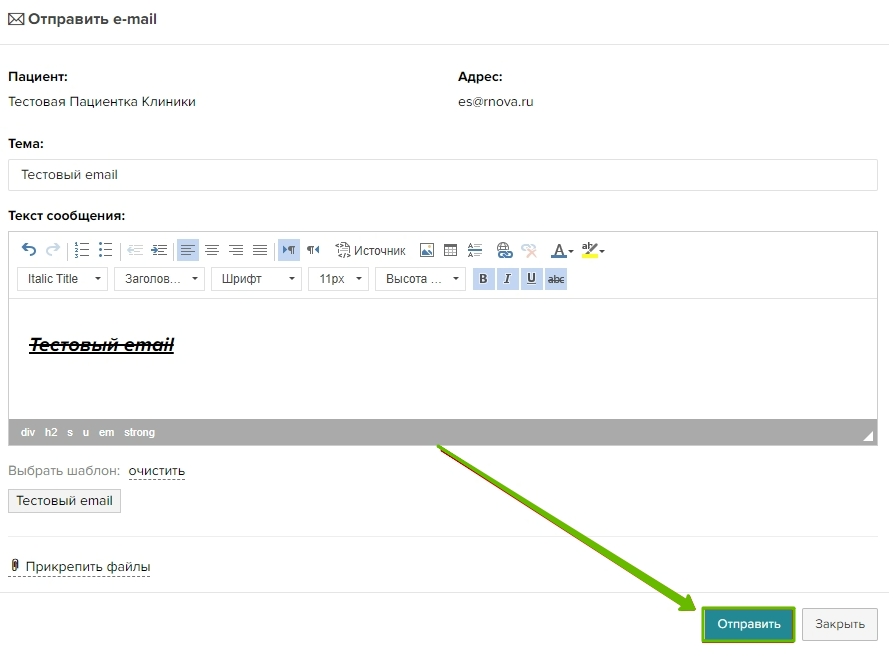
Только после того как у сообщения появится статус «Отправлено» настройка оповещений через SMTP считается завершенной.
