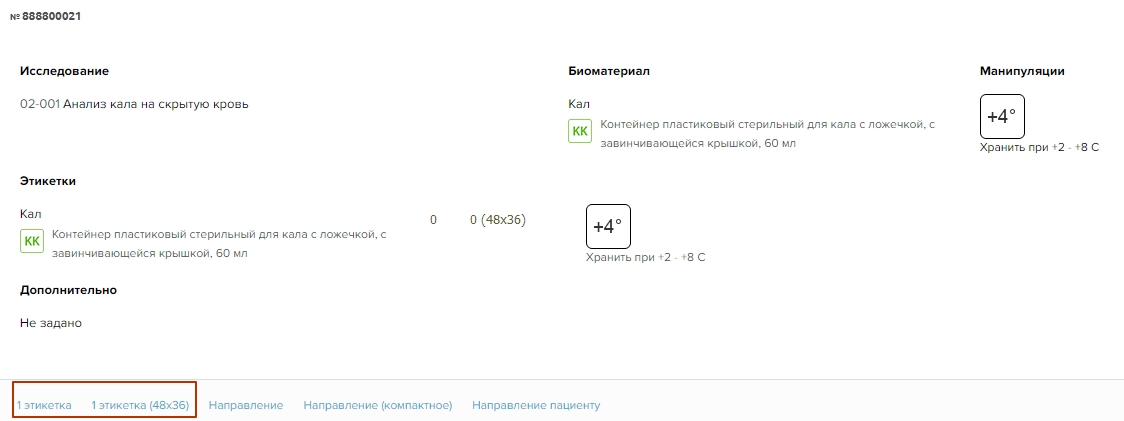В этой статье мы рассмотрим как установить QZ-Tray и подключить принтер.
Настройка
Установка программы для печати этикеток QZ-Tray и подключение принтера
- Физическое подключение принтера
Подключите принтер к компьютеру сотрудника с помощью проводов - Установка Java
Скачайте последнюю версию Java с официального сайта: https://www.java.com/ru/download/ie_manual.jsp?loc.... Это необходимо для корректной работы программы для печати этикеток - Установка драйверов принтера
Если драйверы не были установлены автоматически, загрузите их с официального сайта производителя принтера и подключите(добавьте) принтер в windows - Настройка печати
В настройках печати укажите размер этикетки (43 x 25 мм), отключите сглаживание и выполните калибровку - Установка QZ Tray
Скачайте программу с официального сайта или используйте версию с кряком(распаковать exe → закрыть программу из трея → заменить файл в папке установки → запустить программу) - Настройка QZ Tray
В настройках программы установите/снимите необходимые флажки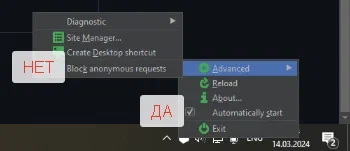
- Проверка печати
Создайте заявку в МИС и проверьте, как печатаются этикетки - Завершение установки
После выполнения всех шагов проверьте, что при печати не отображаются окна подтверждения
Печать этикеток
Рассмотрим некоторые особенность в печати этикетов в МИС.
- Стандартные размеры для печати этикеток — 43х25мм
- Существует ручной ввод номеров ШК в этом случае мы должны быть уверены, что у клиента есть подготовленные бабины с этикетками.
В таком случае, для идентификации номера ШК используется сканирование штрихкода этикетки.
Чтобы включить ручной ввод ШК:
- Перейдите в модуль «Интеграции → Лаборатории»
- Найдите лабораторию, для которой у вас есть этикетки со штрихкодами
- Активируйте чекбокс «ручной ввод номеров ШК»
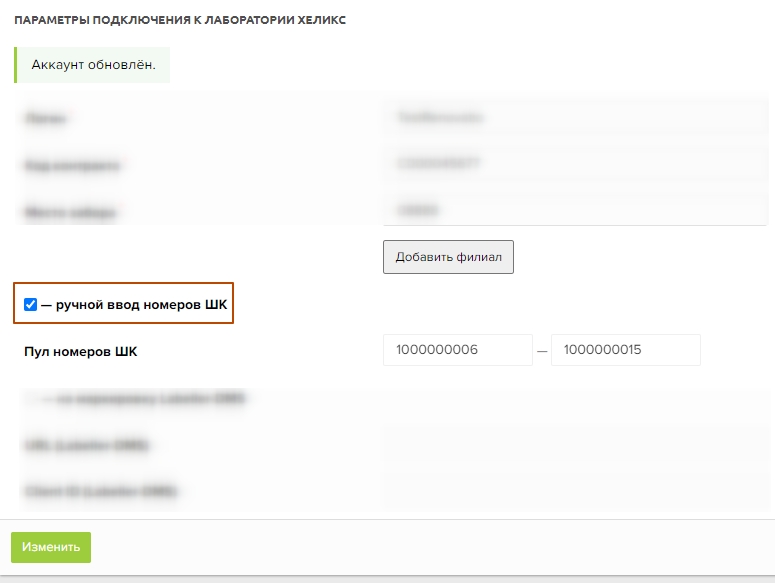
- Нажмите кнопку «Изменить»
После этого в заявке появится поле для номера этикетки. 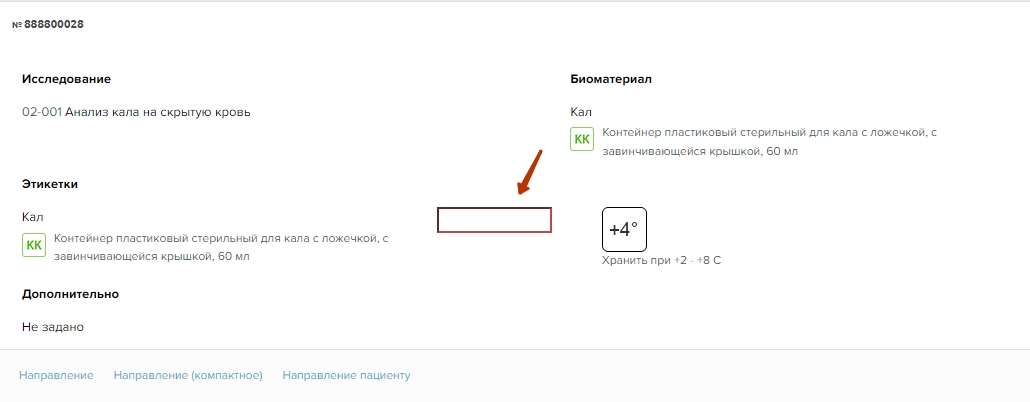
Чтобы напечатать этикетку, необходимо нажать на «этикетка»