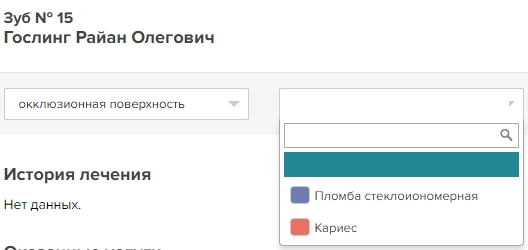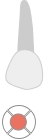В этой статье мы рассмотрим работу с блоком «Зубная карта» в модуле «Картотека».
В этом разделе клиника может сама выбрать цвета для обозначения разных состояний. При работе с картой зубов можно отмечать нужную поверхность и часть зуба. Кликнув на зуб, можно увидеть подробную информацию об услугах, заключениях и визитах, связанных с этим зубом, а также добавить комментарий.
Описание элементов
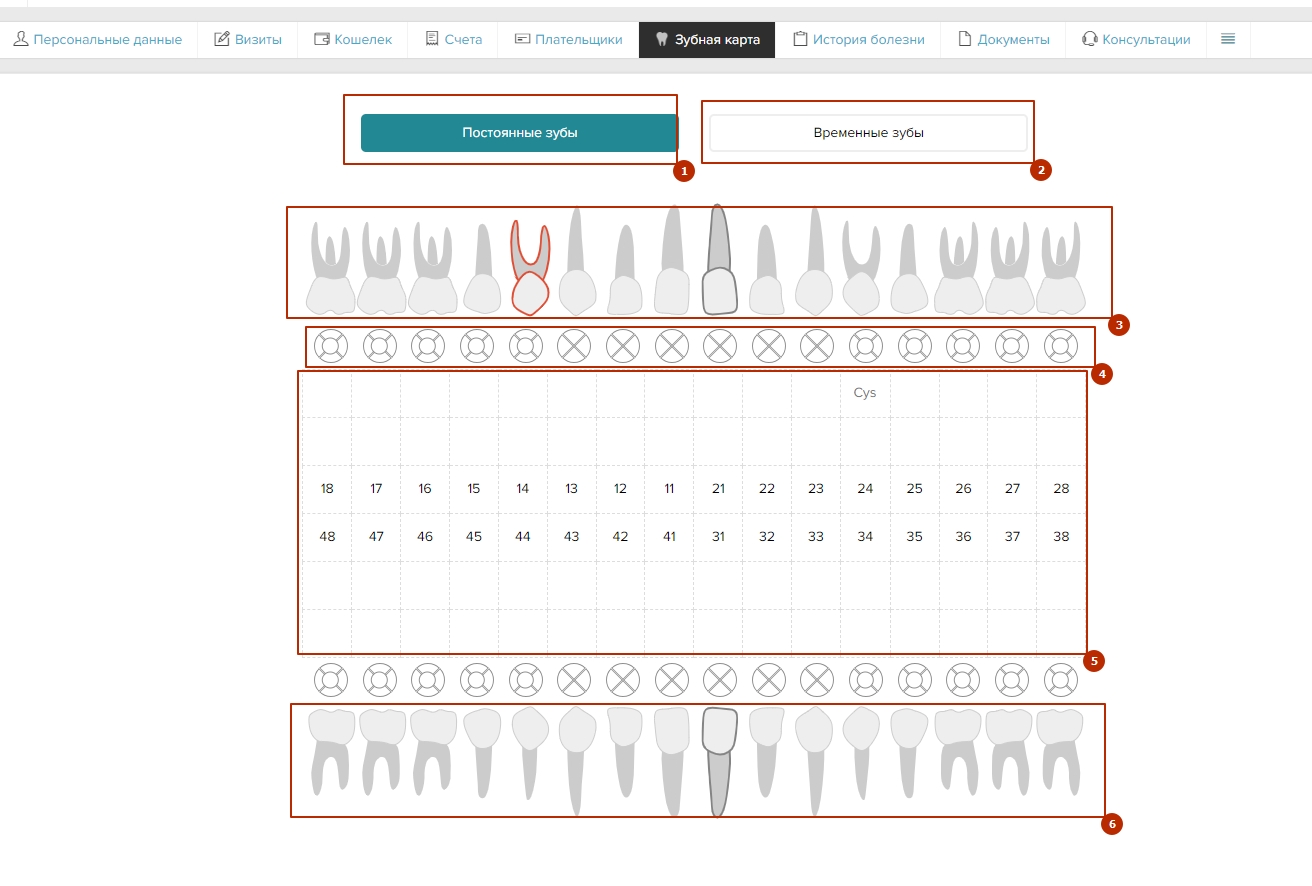
- Постоянные зубы — блок в котором можно фиксировать данные о постоянных зубах
- Временные зубы — блок в котором можно фиксировать данные о временных зубах
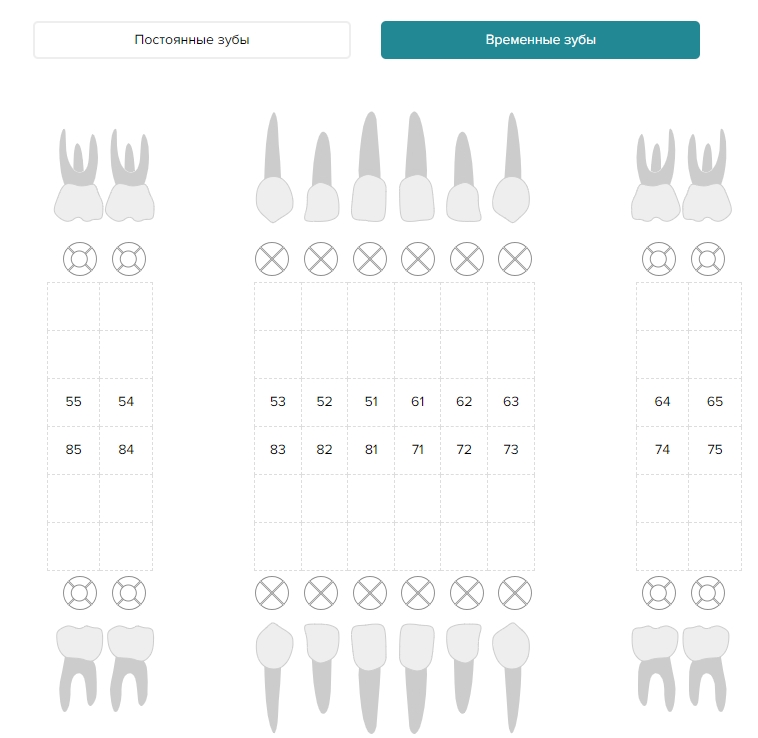
- Отображение верхних зубов, корней и каналов. Каждый зуб и его часть кликабельные
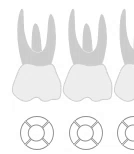
- Отображение поверхности зуба. Каждое деление кликабельно
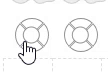
- Состояние и подвижность зуба. Каждый блок таблицы кликабельный
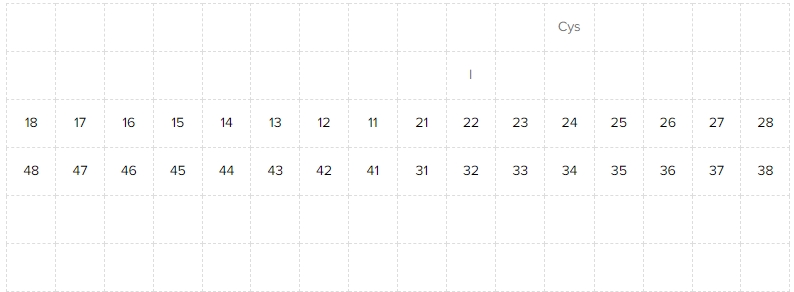
- Отображение нижних зубов, корней и каналов
Работа с зубной картой
В этом блоке рассмотрим работу с каждым элементом зубной карты.
При нажатии на любой элемент появляется окно для заполнения информации.
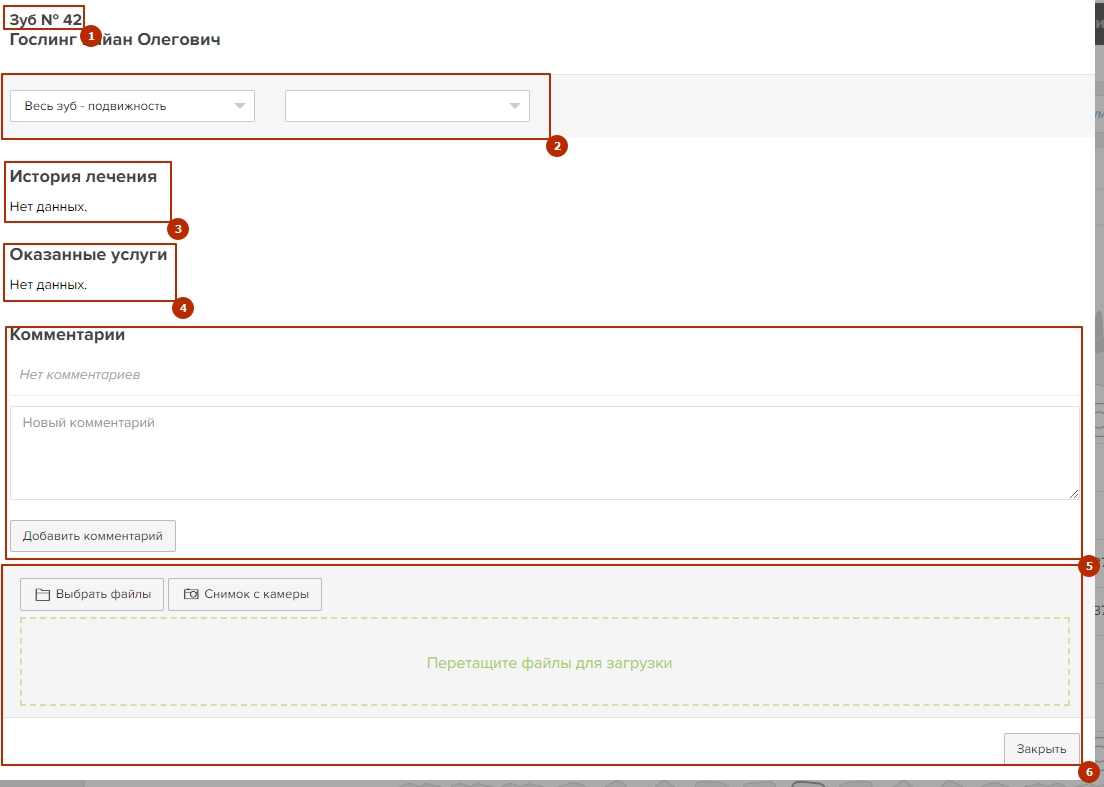
- На верхней панели отображается номер выбранного зуба и ФИО пациента
- Выпадающие списки, где первый блок относится к части зуба или всему зубу, второй блок относится к состоянию зуба или части зуба. С помощью выпадающего списка можно выбрать часть зуба/зуб, а так же в случае с его состояние.
Состояния создаются в модуле «Документы → Зубная карта». Подробнее о создании состояний описано в статье «Зубная карта».
- История лечения — при выборе части зуба и его состояния в этот блок автоматически подтягивается заполненная ранее информация
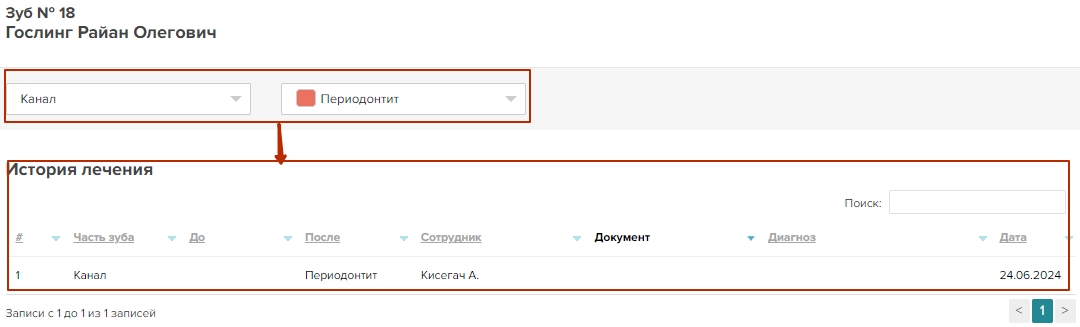
- Оказанные услуги — в блоке отображаются оказанные услуги
- Комментарии — позволят добавить комментарии
- Загрузка файлов и снимков — позволяет загрузить любые материалы, например снимок зуба
| Элемент | Работа с элементом |
Корни и каналы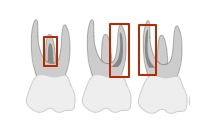 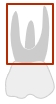 |
Для каждой из поверхностей можно выбрать состояние. При выборе состояния на странице зубной карты измениться отображение поверхности в соответствие с цветом выбранного состояния.
|
| Состояние и подвижность всего зуба 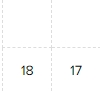 |
При нажатии на пустую ячейку появляется выпадающий список с выбором состояния и подвижностью, при нажатии на ячейку с цифрами, в выпадающем списке будет отображаться «Весь зуб»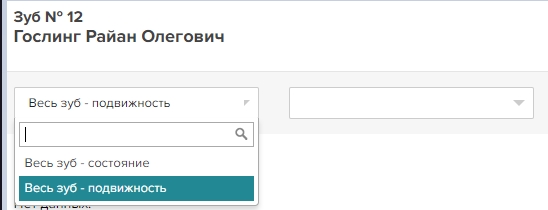  При выборе состояния всего зуба — весь зуб на странице зубной карты измениться отображение поверхности в соответствие с цветом выбранного состояния При выборе состояния всего зуба — весь зуб на странице зубной карты измениться отображение поверхности в соответствие с цветом выбранного состоянияПри выборе «Весь зуб-состояние» — при изменении состояния зуба, например, кариес, в ячейке появится С При выборе подвижности зуба — при изменении подвижности зуба, в ячейке появится степень подвижности, например, II |
📖 Дополнительные статьи

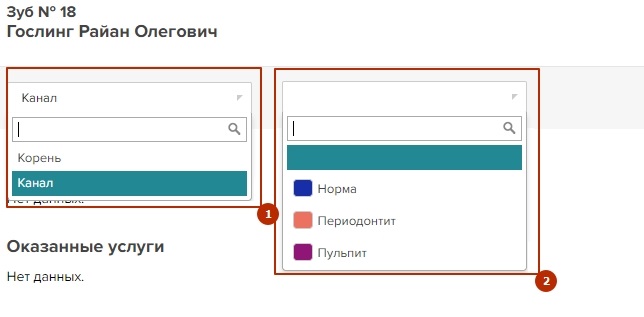

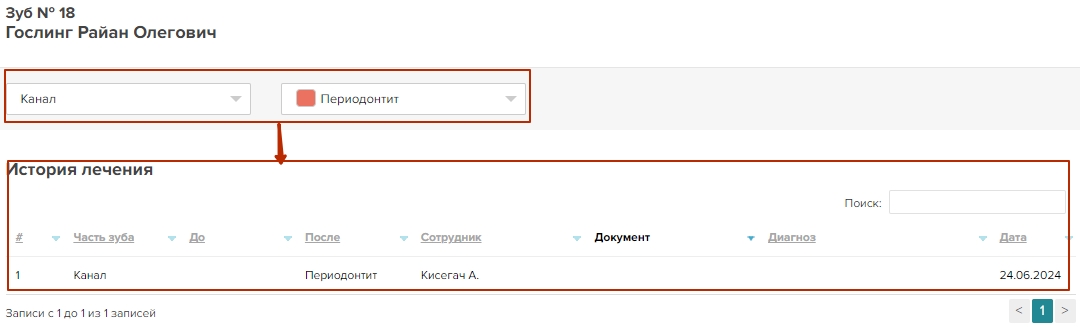



 левая часть — дистальная поверхность
левая часть — дистальная поверхность
 верхняя часть — вестибулярная поверхность для верхнего ряда зубов и язычная для нижних
верхняя часть — вестибулярная поверхность для верхнего ряда зубов и язычная для нижних
 правая часть — медиальная поверхность
правая часть — медиальная поверхность 
 нижняя часть — небная поверхность для верхнего ряда и вестибулярная для нижних
нижняя часть — небная поверхность для верхнего ряда и вестибулярная для нижних