Электронная медицинская карта пациента (ЭНМК) — незаменимый элемент медицинской системы. Структурно ЭНМК состоит из 22 интерфейсов, по которым можно передвигаться с помощью системы вкладок.
Важно: в зависимости от профиля клиники, у вас может отличаться состав интерфейсов, например, если клиника не работает с страховыми компаниями и профосмотрами, вкладка плательщика в ЭНМК по умолчанию будет отсутствовать - при необходимости активировать ее можно будет в настройке разделов.
Если вкладок слишком много, лишние скрываются под иконкой «Меню» (три полоски).
Основные интерфейсы ЭНМК:
|
|
|
Рассмотрим их по порядку.
Персональные данные
В этом интерфейсе можно просматривать, редактировать и добавлять персональные данные пациента.
Основная информация собирается в желтом блоке слева и доступна во всех интерфейсах ЭНМК. В нее входят:
- номер карты, ФИО, категория пациента
- согласия на передачу данных
- дата рождения, пол, контакты
- дата первого визита, количество визитов
- тип цен, информация о плательщиках
- доступные скидки и дисконты
- данные об оплатах и задолженностях.
Редактирование:
- Нажмите «Редактировать» (кнопка внизу желтого блока)
- Внесите изменения
- Нажмите «Сохранить», чтобы подтвердить, или «Отменить», если передумали
Основная информация о пациенте:
- Персональные данные — позволяет редактировать ФИО, дату рождения, пол, место рождения
- Фотография пациента
- Паспортные данные — серия, номер, дата и место выдачи, код подразделения
- Контакты — включает телефон, email, сайт, ссылки, номер автомобиля и другие контакты. Можно добавить несколько номеров, отметить основной, оставить пояснение. Чекбокс «Есть WhatsApp» указывает на возможность связи через мессенджер
- Заграничный паспорт — ФИО, серия, номер, дата выдачи
- Адрес — можно добавить несколько адресов (домашний, рабочий, регистрационный)
- Свидетельство о рождении - серия и номер, дата выдачи, место выдачи
- Документы — номер ИНН, СНИЛС, ЕНП
- Законный представитель — можно выбрать из пациентов клиники или добавить нового, заполнив его данные
- Информация о работе
- Визиты — автоматически формируется список последних посещений пациента
- Информация об образовании
- Лояльность — позволяет указать скидку
- Медицинские данные — группа крови, резус-фактор, аллергии.
- Оповещения — в этом блоке можно отметить согласие пациента на:
— получение уведомлений по SMS, WhatsApp и email
— получение медицинской информации
— отказ от передачи данных в ЕГИСЗ.Важно: Если у вас включена функция отправки оповещений и/или работа с ЕГИСЗ, система автоматически будет рассылать уведомления и передавать данные согласно выбранным настройкам.
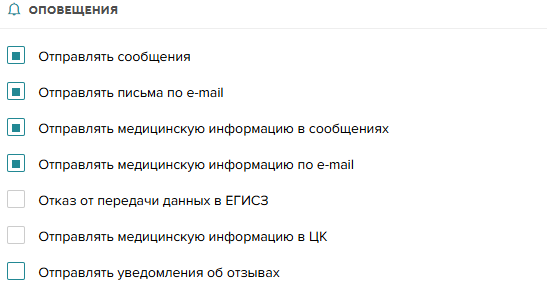
— Отправлять сообщения — позволяет отправлять уведомления пациенту через SMS или мессенджеры (WhatsApp и др.)
— Отправлять письма по e-mail — включает отправку уведомлений на электронную почту пациента
— Отправлять медицинскую информацию в сообщениях — разрешает передачу медицинских данных (например, результаты анализов) через SMS или мессенджеры
— Отправлять медицинскую информацию по e-mail — позволяе т отправлять медицинские данные на электронную почту.
— Отказ от передачи данных в ЕГИСЗ — запрещает передачу персональных и медицинских данных пациент в ЕГИСЗ
— Отправлять медицинскую инфрмацию в ЦК — позволяе т отправлять медицинские данные пациента в ЦК
— Отправлять уведомления об отзывах — отправка пациенту напоминаний или просьб оставить отзыв о посещении - Дополнительная информация:
— Поле для свободного ввода данных — важная информация для сотрудников клиники
— Рекламный канал пациента
— Бонусная программа
— Доверенное лицо
— ФИО в родительном падеже
— Ограничение доступа — можно скрыть ЭНМК от определенных сотрудников
— Старый ID, номер карты — для сверки со старой базой
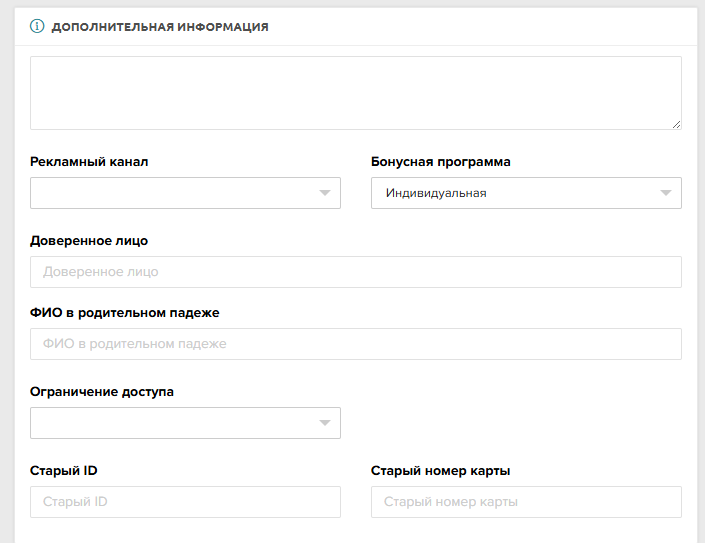
- Группы — позволяет объединять пациентов (например, родственников) для удобства платежей
- Комментарии — сотрудники клиники могут оставлять заметки
Визиты
Этот интерфейс отображает информацию о визитах и резервах (отложенных записях) пациента.
Данные можно просматривать в двух вариантах:
- Список визитов
- Список услуг
(переключение осуществляется кнопками над таблицей)
Поиск и фильтрация
Можно отсортировать данные по:
- статусу визита
- дате и времени
- наличию счета
- врачу, клинике, кабинету
Дополнительно в списке услуг есть фильтры по:
- номеру глаза
- услуге
- рекомендателю
📅 Кликабельные даты визитов — при нажатии открывается подробная карта визита
🖨️ Распечатка — списки визитов и услуг можно вывести на печать
Запись на прием
- «Новый визит» — запись пациента
- «Резерв» — создание отложенного визита и просмотр текущих резервов (записей, которые пока не внесены в расписание врача).
Кошелек
Этот интерфейс показывает информацию о транзакциях пациента и наличии депозита.
Основные функции
- Пополнение депозита, списать средства, возврат средств доступны через кнопки в верхней части страницы
- Для поиска нужных транзакций можно задать период, клинику, тип операции, тип пополнения, счет, тип счета и нажать «Показать»
- Данные можно скачать в формате xls с помощью кнопки «Загрузить xls»
- Напротив каждой транзакции есть кнопки печати и редактирования (редактирование доступно в зависимости от прав доступа сотрудника)
Счета
Этот интерфейс отображает список счетов пациента.
Информацию можно отобразить в двух вариантах: в виде списка счетов и в виде списка услуг. Переключение способа отображения происходит с помощью кнопок над таблицей справа.
Режимы отображения
Данные можно просматривать в двух форматах:
- Список счетов
- Список услуг
(переключение осуществляется кнопками над таблицей справа)
Дополнительные возможности:
- Фильтры помогают быстро найти нужный счет
- Кнопка «Удаленные счета» позволяет проверить списки аннулированных счетов (например, с возвратом оплаты)
- Кликабельные номера счетов — при нажатии открывается подробная информация
- Доступно редактирование, если у сотрудника есть соответствующие права
Плательщики
Этот интерфейс используется для отображения, добавления и редактирования списка плательщиков пациента. Информация о плательщиках доступна администраторам, бухгалтерам и кассиру при работе с визитами пациента.
Плательщики — это юридические лица, страховые компании и компании-заказчики профосмотров. У пациента может быть несколько плательщиков, каждый с индивидуальными услугами, планами осмотров и гарантийными письмами.
Основные функции
- В списке текущих плательщиков можно кликнуть на название компании, чтобы увидеть более подробную информацию о сотрудничестве и редактировать условия работы (программы, гарантии, полисы, договоры, даты начала и окончания)
- История изменений по каждому плательщику хранится в отдельной вкладке
Добавление нового плательщика
Для добавления нового плательщика нажмите «+ Новый плательщик» над таблицей, выберите плательщика из списка (данные берутся из раздела «Компании») и заполните параметры работы.
Зубная карта
Этот интерфейс отображает состояние зубов пациента и позволяет фиксировать состав услуг и заключений, привязанных к каждому зубу.
Основные функции
- Цветовые метки: клиника может настроить удобные цветовые метки для отображения различных состояний зубов
- Выбор поверхности и части зуба: при работе с зубной картой можно указать, какая именно часть зуба требует внимани
- Расширенная информация: по клику на зуб доступна информация о составе услуг, заключениях, а также список визитов, на которых работали с этим зубом
- Есть возможность добавить комментарий к каждому зубу
История болезни
Этот интерфейс отображает всю медицинскую информацию по пациенту, включая врачебные документы, лабораторные заявки и загруженные файлы. В разделе также можно создать новое заключение, используя шаблон или протокол.
Основные функции
- Хронологический порядок: документы отображаются от самых новых к более ранним
- Поиск: для удобства поиска можно использовать фильтр, комбинируя параметры: период, тип данных, автор, клиника, специальность, название плана лечения, диагноз
- Просмотр и печать: каждый документ можно просмотреть или распечатать. Для печати доступны два варианта: с скрытыми блоками и без
- Скачивание: можно скачать историю болезни в виде архива для последующей распечатки или отправки в страховую компанию
- Создание заключения: для добавления нового документа нажмите «+ Новый документ» и выберите тип документа
Документы

Этот интерфейс предоставляет дополнительные инструменты для удобного управления и обработки документов пациента.
Основные функции
- Создание нового документа: Для добавления нового заключения или документа необходимо нажать кнопку «+ Новый документ» и выбрать нужный формат документа, который можно заполнить в соответствии с медицинскими данными пациента
- Корзина: Кнопка «Корзина» позволяет просматривать список удаленных документов, которые были удалены из истории болезни, и при необходимости восстановить их
- Печать шаблона: Кнопка «Печать шаблона» позволяет быстро вывести на печать административный шаблон документа, который уже предзаполнен данными пациента. Это удобно для документов, таких как ИДС (информация о состоянии пациента), которые регулярно используются в клинике
- Быстрый просмотр: Для медицинских документов, созданных на основе шаблонов, доступна иконка, которая позволяет быстро просматривать содержимое документа без перехода в полный режим редактирования
Консультации
Этот интерфейс позволяет планировать, начинать и отслеживать информацию о телемедицинских консультациях с пациентами.
Основные функции
- Планирование новой консультации: Для начала новой консультации необходимо нажать на кнопку «Новая консультация», после чего откроется блок для выбора формата общения с пациентом: видео, аудио или чат. После настройки консультации врач подключается к сеансу в назначенное время через интерфейс МИС (медицинской информационной системы)
- Доступ к завершенным консультациям: В этом интерфейсе также можно просматривать информацию о ранее завершенных консультациях. Видеозаписи всех сеансов остаются доступными для врачей в системе, а пациенту предоставляется доступ к заключению по консультации, а также, при необходимости, к открытому плану лечения
Технические требования
Для работы с телемедицинским разделом необходимо:
- Предварительная настройка телемедицинского блока в разделе интеграции в системе
- Наличие личного кабинета пациента на сайте клиники или в мобильном приложении для полноценного взаимодействия
Планы лечения
Этот интерфейс предназначен для работы с планами лечения, включая создание новых, редактирование существующих и контроль динамики процедур.
Основные функции:
- Просмотр существующих планов лечения: Все планы лечения отображаются в кликабельном списке. Нажав на название плана, можно ознакомиться с его подробной информацией и при необходимости отредактировать его
- Создание и редактирование планов: Для создания нового плана лечения необходимо нажать кнопку «+ Новый план». В появившемся окне можно выбрать один из заранее заданных типов плана или создать план в свободной форме
- Типы планов лечения: В МИС существуют 4 типа планов лечения:
1. Амбулаторная программа
2. Амбулаторная программа со сроком
3. Стационарная программа лечения
4. Программа лечения профилактического осмотра - Каждый из этих типов имеет специфический набор функциональных возможностей для удобства работы с пациентами
- Дополнительные функции в планах: Внутри каждого плана лечения доступны опции для быстрого создания визитов, а также для печати документов, связанных с планом
Поиск и фильтрация планов лечения:
Для поиска необходимого плана лечения используется система фильтров с параметрами:
- Тип плана
- Лечащий врач
- Диагноз
Удаленные планы лечения:
Для просмотра удаленных планов лечения предусмотрена кнопка «Корзина», где хранится список удаленных планов.
Лаборатории
Этот интерфейс предназначен для отображения списка заявок и полученных результатов от внешних лабораторий, подключенных к клинике через модуль «Интеграции».
Основные функции:
- Просмотр заявок и результатов: В интерфейсе отображаются заявки, отправленные в лаборатории, а также результаты, полученные по ним. Результаты анализов автоматически поступают из внешних лабораторий при подключении
- Подключение нескольких лабораторий: Клиника может быть подключена к нескольким внешним лабораториям, что позволяет гибко работать с данными из разных источников
- Раскрытие и печать результатов: Для просмотра результатов анализа достаточно кликнуть на иконку документа. Результаты открываются в формате PDF, что позволяет их просматривать и при необходимости распечатывать
Вакцинации
Этот интерфейс позволяет просматривать карту прививок пациента, а также управлять данными о вакцинации.
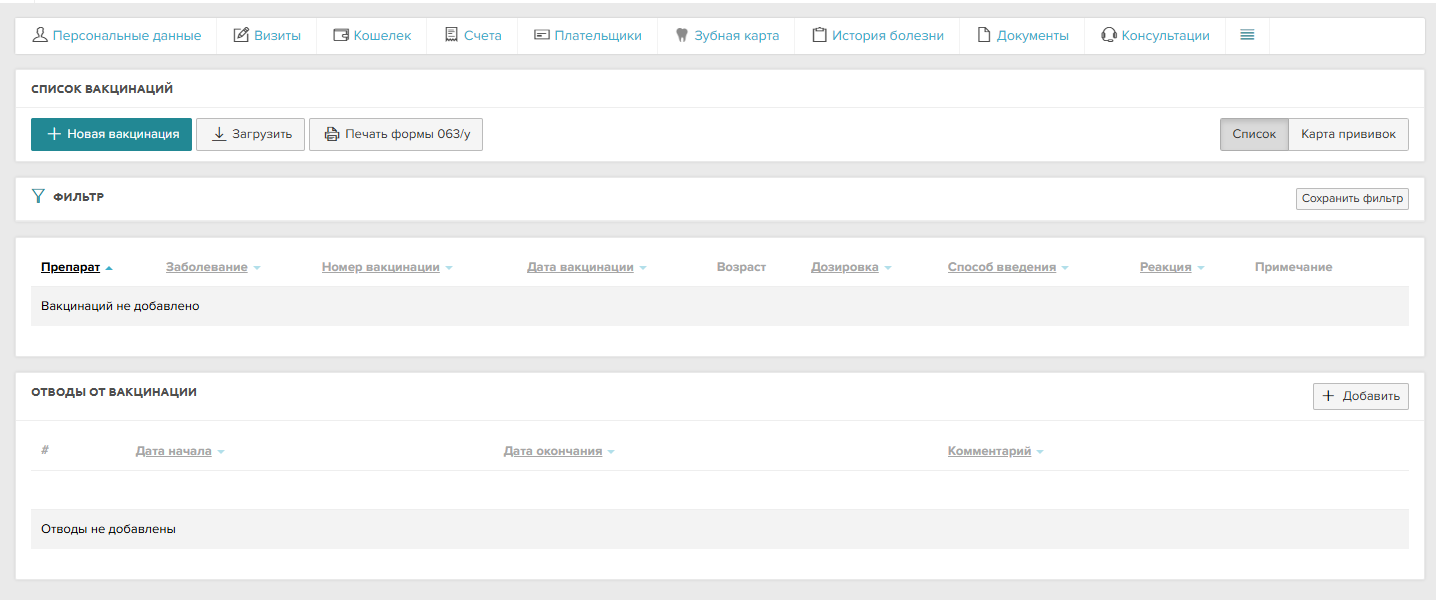
Также данные можно просмотреть в виде списка. Переключение между двумя режимами просмотра происходит с помощью соответствующих кнопок. В карте доступно добавление новой информации о вакцинации по клику на нужную строку. Также предоставлена возможность распечатки карты.
Основные функции:
- Просмотр и редактирование данных о прививках: Доступно добавление новой информации о вакцинации по клику на нужную строку в карте прививок
- Переключение режимов просмотра: Данные могут отображаться в виде списка или в виде карты, с возможностью переключения между режимами через кнопки на интерфейсе
- Скачивание таблицы с прививками: Нажав на кнопку «Загрузить», можно скачать таблицу прививок пациента в формате Excel для дальнейшей работы с данными
- Печать карты прививок: Возможность распечатать карту прививок пациента для использования в бумажном виде
- Кликабельность строк: В карте прививок каждая строка кликабельна, что упрощает доступ к детальной информации
- Печать формы 063/у
Лучевая нагрузка
Этот интерфейс предоставляет данные о лучевой нагрузке пациента на основе его врачебных документов и рентгенологических исследований.
Основные функции:
- Отображение общей лучевой нагрузки: Система автоматически рассчитывает суммарную лучевую нагрузку для пациента на основе данных о проведенных рентгенологических исследованиях
- Просмотр деталей: возможность просмотреть детализированную информацию о дозах и типах рентгенологических исследований, которые были выполнены
- Печать листа учета: Доступна возможность вывода на печать листа учета дозовых нагрузок пациента, что может быть полезно для анализа и документации
Файлы
В этом интерфейсе можно загружать различные файлы пациента, включая результаты исследований, документы и другие важные данные, а также добавлять файлы, сделанные с помощью веб-камеры.
Основные функции:
- Загрузка файлов: Файлы можно загрузить из других клиник или создать с помощью веб-камеры пользователя. Загруженные файлы можно назвать, добавить метки или привязать их к плану лечения
- Типы файлов: Поддерживаются различные форматы, включая изображения (png, jpg, jpeg), документы (doc, docx, xls, xlsx, pdf, txt, ppt и другие) и архивы (zip). Максимальный размер файла — 10 Мб
- Типы файлов: При добавлении файла необходимо выбрать его тип — административный или врачебный. Это важно для корректной организации файлов, так как врачебные файлы будут отображаться в истории болезни пациента, а административные — в соответствующих разделах
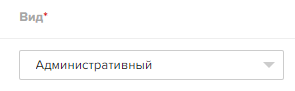
- Поиск и фильтрация: Все ранее добавленные файлы можно найти в таблице, где каждый файл является кликабельным для быстрого доступа и просмотра. Возможность фильтрации и сортировки помогает легко управлять большими объемами данных
Важные ограничения:
- Файлы должны быть не более 10 Мб
- При загрузке необходимо указать правильный тип файла, иначе файл не будет загружен
ЛВН
В этом интерфейсе пользователи могут добавлять Лист временной нетрудоспособности (ЛВН), а также просматривать информацию по уже сформированным ЛВН.
Основные функции:
- Создание ЛВН: Заявку на выдачу ЛВН формирует лечащий врач. После этого появляется возможность для административных сотрудников и главного врача осуществлять курацию этой заявки, проверяя и утверждая информацию
- Просмотр ЛВН: Все заявки на ЛВН отображаются в интерфейсе с возможностью просмотра подробной информации по каждому документу
Процесс работы:
- Формирование заявки: Лечащий врач создает заявку на выдачу ЛВН на основе состояния пациента
- Курация: Административные сотрудники и главный врач могут курировать заявку, проверяя и утверждая данные, необходимые для формирования ЛВН
- Просмотр ЛВН: Все сформированные ЛВН можно просматривать, что позволяет следить за процессом выдачи и утверждения
Справки в налоговую
В этом интерфейсе доступна функция формирования справки в налоговую для получения налогового вычета по оказанным в клинике услугам.
Основные функции:
- Формирование справки: Справка генерируется автоматически на основе данных об оплатах пациента. Для этого достаточно нажать на кнопку «Новая справка» и заполнить необходимые параметры. После этого будет сформирована справка в установленном образце
- Просмотр выданных справок: Все ранее выданные справки пациента доступны для просмотра в этом разделе. Это упрощает контроль за выданными документами
- Вывод на печать или скачивание: Справка может быть сразу выведена на печать, либо сохранена в формате .doc для дальнейшей работы
Процесс работы:
- Создание новой справки: Для формирования справки нажмите на кнопку «+ Новая справка» и введите необходимые данные
- Просмотр и скачивание: После создания справки вы можете либо распечатать её, либо скачать в формате .doc для дальнейшего использования
Оповещения
В этоминтерфейсе отображаются все автоматически направленные пациенту оповещения, если подключены провайдеры отправки сообщений через SMS, WhatsApp или email (в модуле «Интеграции»), а также предоставлено согласие пациента на получение таких уведомлений.
Задачи
В этом интерфейсе отображаются и формируются задачи и кейсы по каждому пациенту. Этот функционал помогает организовать и отслеживать важные действия, которые необходимо выполнить в отношении пациента, а также управлять сроками и ответственными сотрудниками.
Основные функции:
- Задачи: Каждая задача представляет собой целевое действие, которое необходимо выполнить по пациенту (например, подготовить особенный набор документов). Задача включает срок выполнения и ответственного сотрудника
- Кейсы: Кейсы объединяют несколько задач в одну группу для удобства управления. Например, если для пациента требуется выполнить несколько действий, их можно сгруппировать в кейс, что позволяет упростить мониторинг выполнения.
Процесс работы с задачами и кейсами:
- Создание задачи: Для создания новой задачи нажмите кнопку «Новая задача», укажите название задачи, сроки и ответственного сотрудника. После этого задача будет отображаться в списке задач для конкретного пациента
- Открытие задачи: Каждое название задачи в списке кликабельно, по клику открывается подробная информация по задаче, где можно увидеть описание, сроки, ответственного и статус выполнения
- Отслеживание выполнения: Задачи, которые не были выполнены до установленного срока, будут подсвечены красным цветом. Это позволяет оперативно реагировать на просроченные задачи
- Работа с кейсами: Все задачи, объединенные в кейс, можно управлять как одной группой. Например, если необходимо выполнить несколько связанных действий для пациента, вы можете создать кейс, который будет содержать все эти задачи.
Звонки
В этом интерфейсе отображается список звонков на контактные номера телефонов пациента, закрепленных в его персональной информации. Раздел доступен при интеграции МИС с SIP-телефонией.
Каждый звонок отображается в виде записи с данными о времени, длительности и статусе звонка.
Личный кабинет
В этом интерфейсе доступна регистрация личного кабинета для пациента, а также возможность изменения параметров доступа, таких как логин и пароль. Для передачи данных пациенту предусмотрены способы отправки через SMS, на электронную почту или печать на бланке клиники.
История изменений
В этом интерфейсе отображаются изменения персональных данных пациента, что позволяет отслеживать, кто и когда вносил изменения. Логирование изменений дает возможность выяснить, например, кто изменил телефон пациента или удалил email, и восстановить изначальные данные, если необходимо.
Использование фильтров по таким параметрам, как «сущность» и «действие», позволяет удобно и быстро находить нужную информацию, отслеживая изменения в картах пациента.
