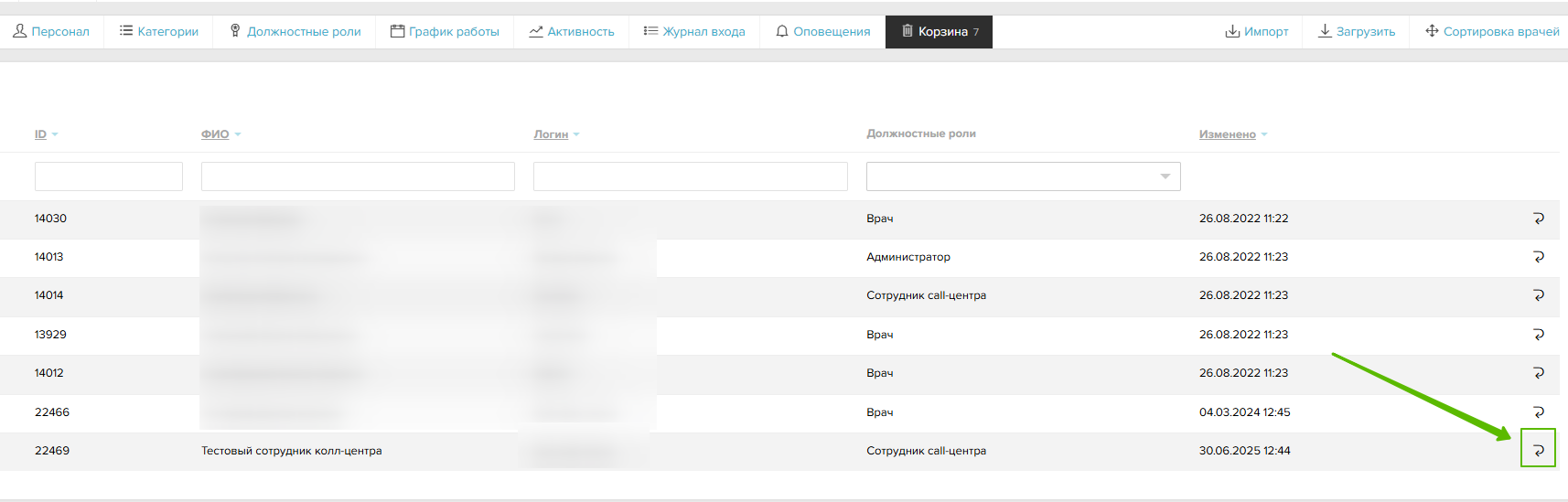Эта инструкция поможет создать и настроить профиль сотрудника в модуле «Персонал». Также вы узнаете, как редактировать, удалять и восстанавливать профили. Это важно для безопасности и понимания, кто и что делает в системе.
Добавление одного сотрудника
-
Перейдите в раздел «Персонал»
В открывшемся окне отобразится список всех сотрудников. Чтобы изменить профиль — нажмите на ФИО
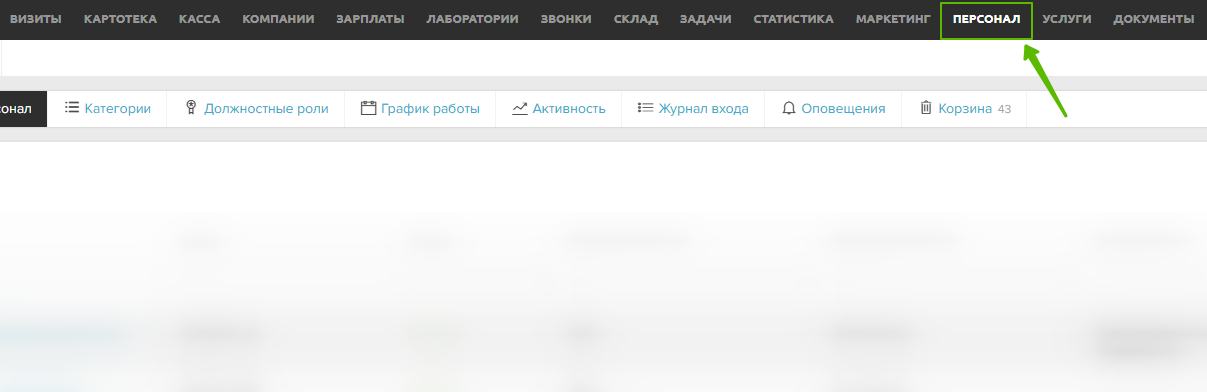
-
Нажмите кнопку «+ Новый сотрудник» над списком пользователей
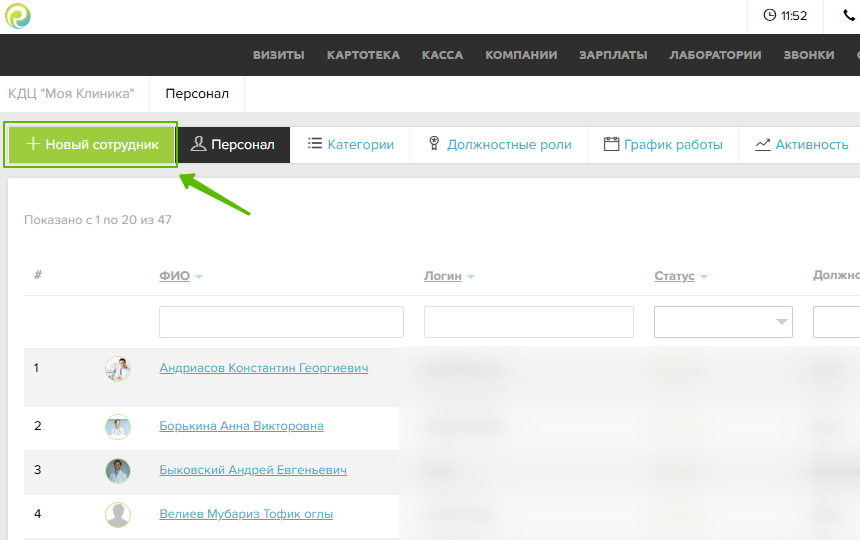
-
Заполните обязательные поля, обязательные поля отмечены звёздочкой:
— Логин (уникальный для каждого сотрудника)
— Пароль (не менее 6 символов, буквы и цифры)
— ФИО
— Должностные роли
У одного сотрудника может быть несколько ролей. Например, директор может вести приёмы и иметь роли «Директор» и «Врач»
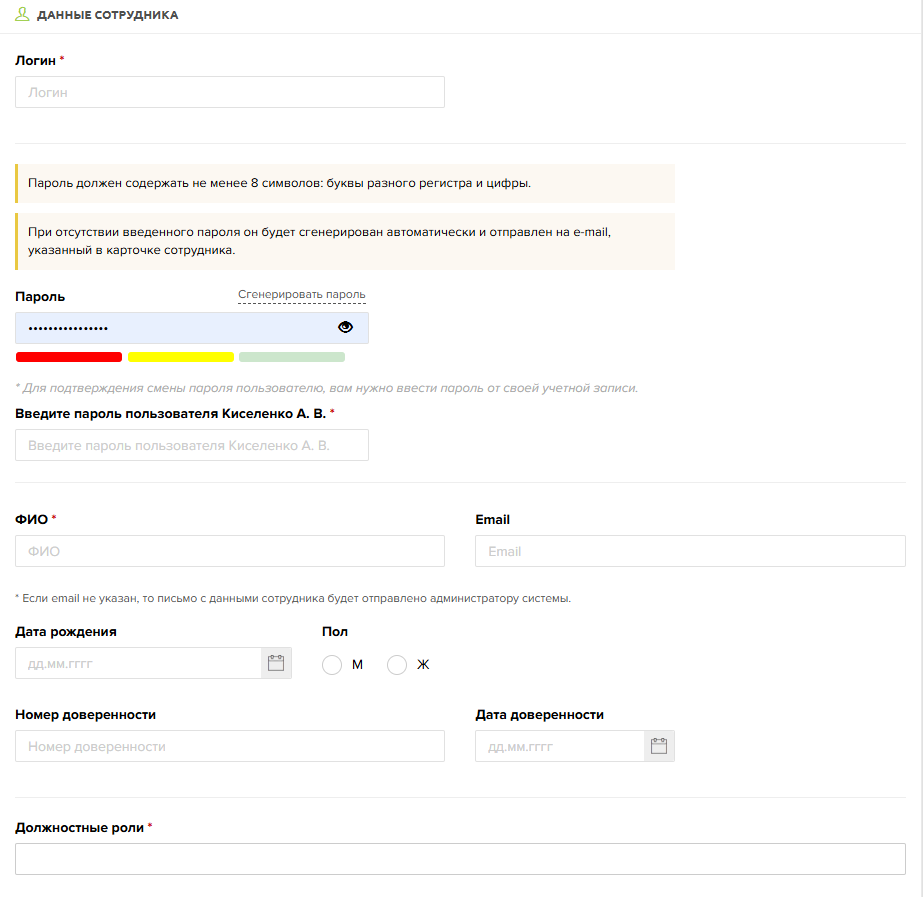
❗Важно: у каждого сотрудника должен быть уникальный логин.
Пароль лучше сделать сложным: не меньше 6 символов, с буквами разного регистра и цифрами.
Для генерации пароля можно использовать passgen.ru. -
Нажмите «Применить»
Появится карточка сотрудника для ввода дополнительных данных:
— Фото
— Контакты
— ИНН и СНИЛС
— Филиалы (в поле «Доступные клиники»)
Если у сотрудника есть роль «Врач», появятся дополнительные поля:
- Среднее время первичного визита, мин
- Среднее время повторного визита, мин
- Отсрочка для записи на визит, мин — блокирует возможность записи на визит за указанное время до начала
- Возраст пациентов, с которыми работает сотрудник
- Метки — каких пациентов принимает врач, типы приемов
- Среднее время первичного по ДМС визита, мин
- Среднее время повторного визита по ДМС, мин
- Связанные врачи — возможность вывода расписания сразу нескольких специалистов в модуле «Визиты», если они связаны между собой
- Образование и стаж
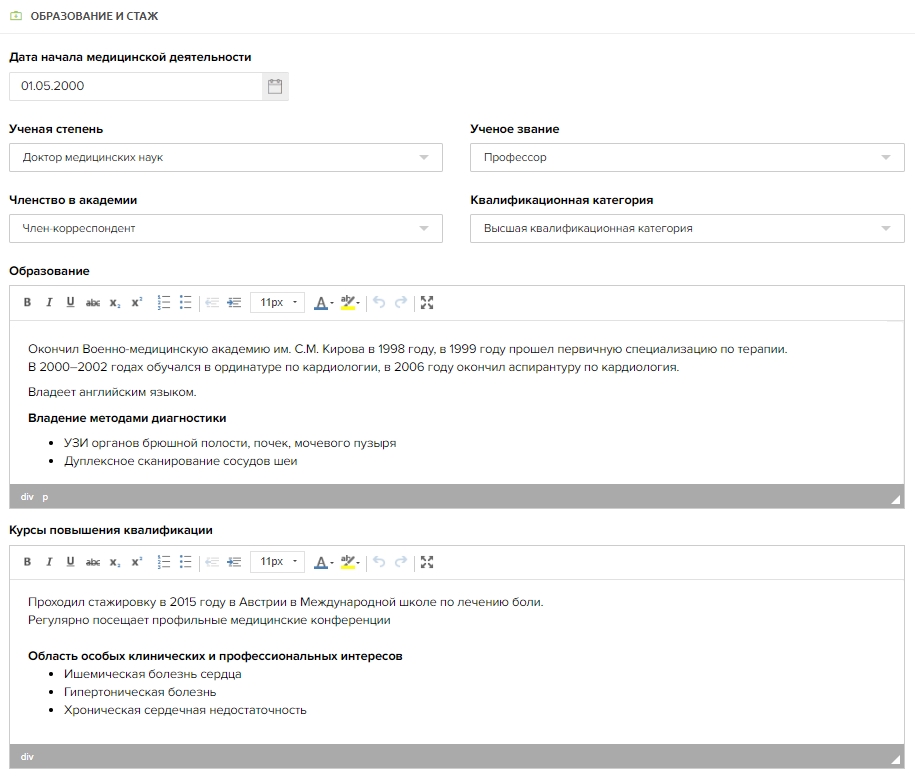
❗Важно: для врача желательно указывать специальность и СНИЛС — это нужно для работы с ЕГИСЗ
Нажмите кнопку «Сохранить»
После сохранения откроются дополнительные вкладки:
- Услуги
- График работы
- Врачебные фразы
- Шаблоны протоколов
Откройте модуль «Персонал», в открывшемся интерфейсе вы увидите список всех текущих профилей (каждый из них можно отредактировать по клику).
Как добавить сразу нескольких сотрудников через импорт
Если нужно создать сразу много профилей, удобнее использовать массовый импорт.
- Нажмите кнопку «Импорт» в правом верхнем углу модуля «Персонал»
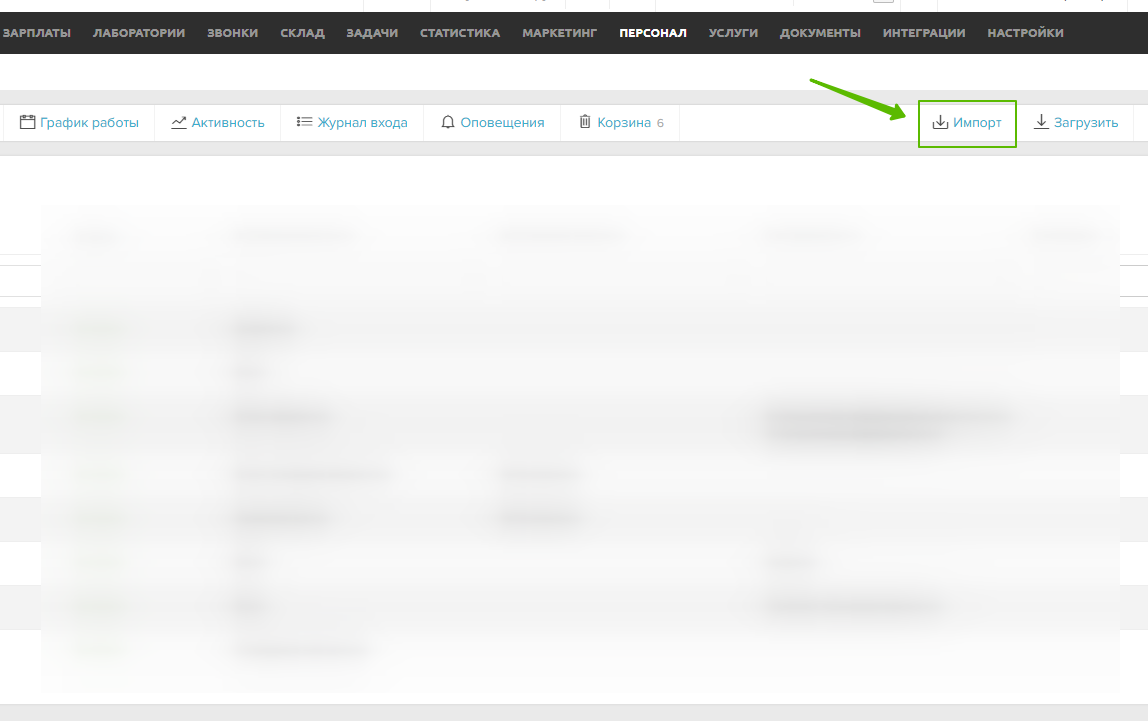
- Нажмите кнопку «+ Новый импорт»
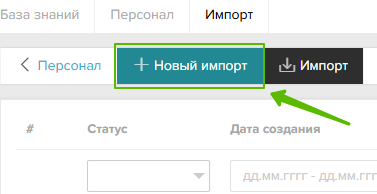
- Следуйте инструкции
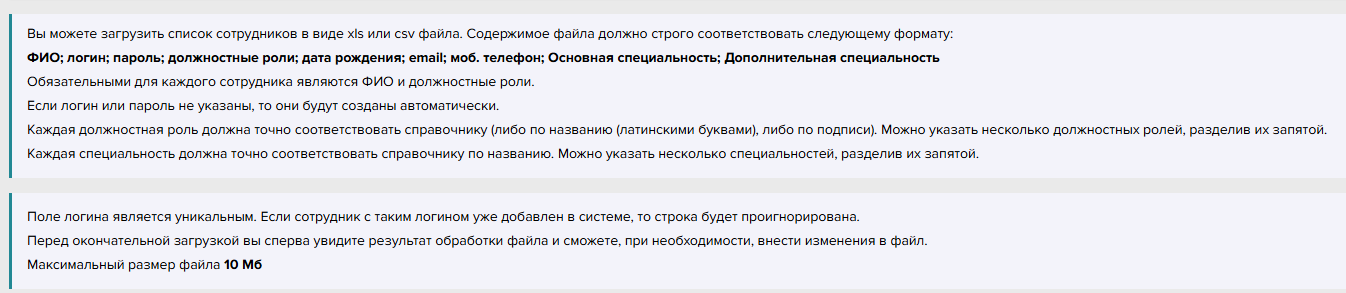
Вы можете подготовить файл заранее. Логины и пароли можно сгенерировать автоматически или задать вручную.
❗Если задаёте логины вручную — каждый логин должен быть уникальным.
Как редактировать профиль сотрудника
- Перейдите в модуль «Персонал»
- Найдите нужного сотрудника по ФИО или по должностной роли
- Кликните по ФИО, чтобы открыть карточку
- В открывшейся карточке можно:
— Изменить основные данные
— Добавить или изменить должностные роли
— Уточнить доступные клиники
— Заполнить контактную информацию, ИНН и СНИЛС
— Загрузить фотографию
— Если сотрудник — врач, откроются дополнительные вкладки:
График работы
Услуги
Врачебные фразы
Шаблоны протокола
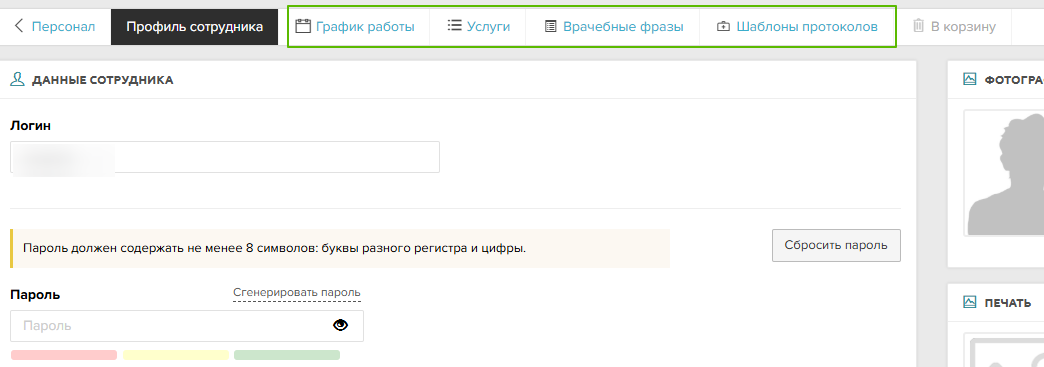
- В этих вкладках вы можете:
— Задать, с какими пациентами работает врач
— Настроить среднее время приёма
— Добавить метки и ограничения по возрасту
— Указать, какие именно услуги он оказывает
❗Важно: если в профиле врача указана специальность, система при записи к нему будет предлагать только подходящие услуги.
Чтобы точнее контролировать доступные услуги, настройте их вручную во вкладке «Услуги» — можно исключить те, которые не подходят. - Нажмите «Сохранить»
Добавление услуг
В карточке сотрудника перейдите в раздел «Услуги»
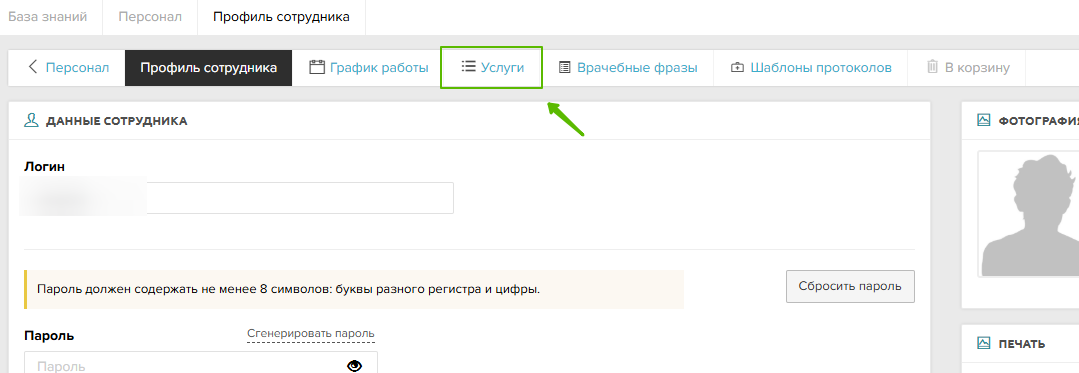
Первый вариант: С помощью чекбоксов отметьте какие услуги оказываются или не оказываются
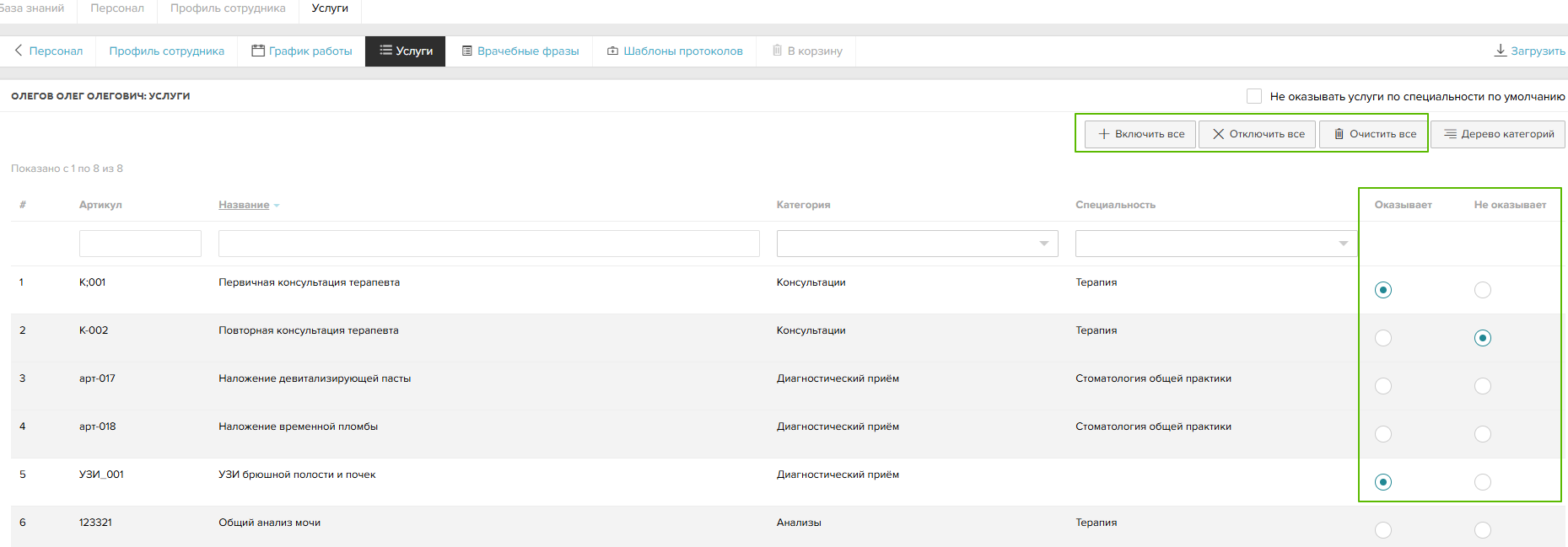
Также с помощью кнопки «Включить все» можно выбрать все услуги.
Второй вариант: Выбор через «Дерево категорий»
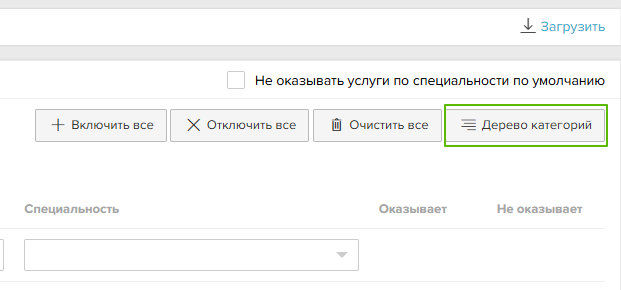
- Нажмите на «Дерево категорий»
- В открывшемся окне с помощью чекбоксов отметьте необходимые услуги.
Можно выбрать как все услуги, например весь блок «Консультации» или выбрать несколько услуг из этого блока
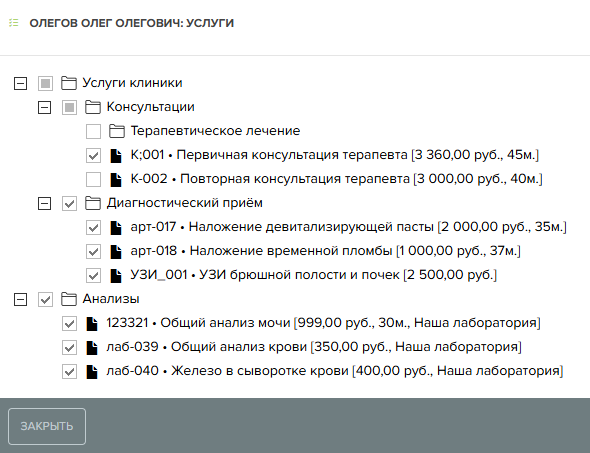
Как удалить и восстановить профиль
Удаление профиля
- Откройте карточку сотрудника → нажмите кнопку «В корзину»
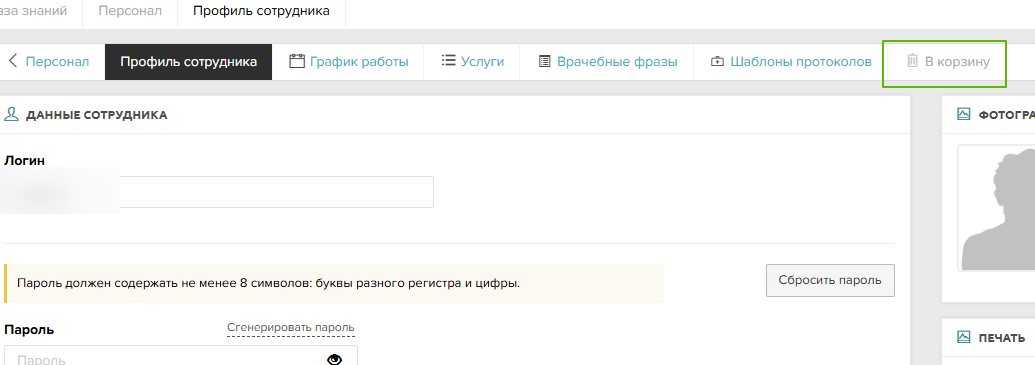
- Или нажмите иконку корзины справа от имени в общем списке
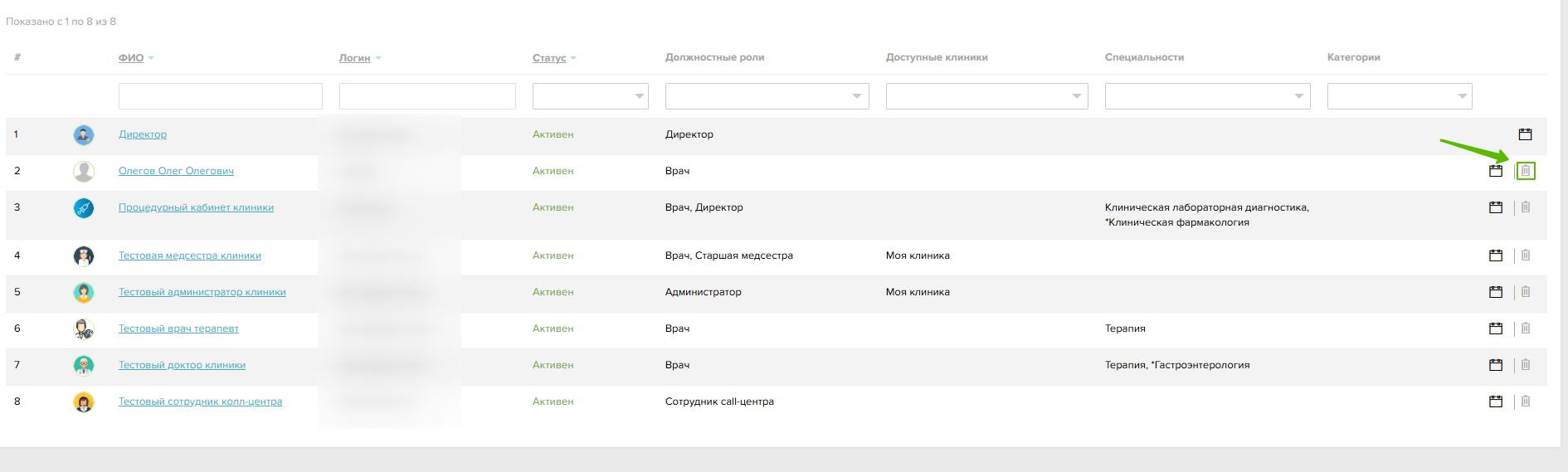
Восстановление профиля
- Откройте вкладку «Корзина» в модуле «Персонал»
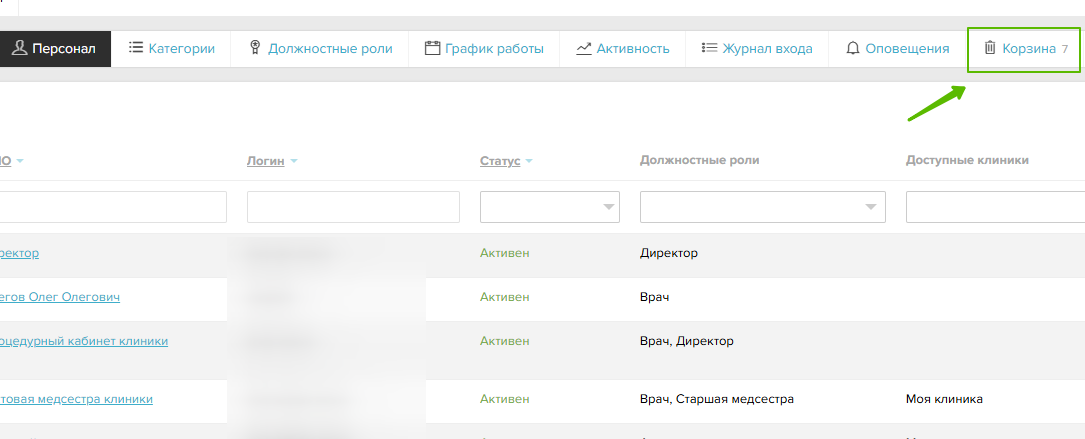
- Найдите нужный профиль
- Нажмите иконку со стрелкой для восстановления