В этой статье мы более подробно рассмотрим раздел «Компании»: создание компаний, импорт, работу с программами услуг и формами реестров.
Этот модуль помогает легко управлять компаниями, их услугами и договорами, обеспечивая удобство и эффективность работы.
Модуль «Компании» направлен на работу с профосмотрами. Модель охватывает все этапы — от загрузки компаний до отчетности и взаимодействия с пациентами.
Профосмотры проходят по приказу 29Н, определяющему порядок и перечень работ, требующих медосмотра.
Из чего состоит раздел «Компании»
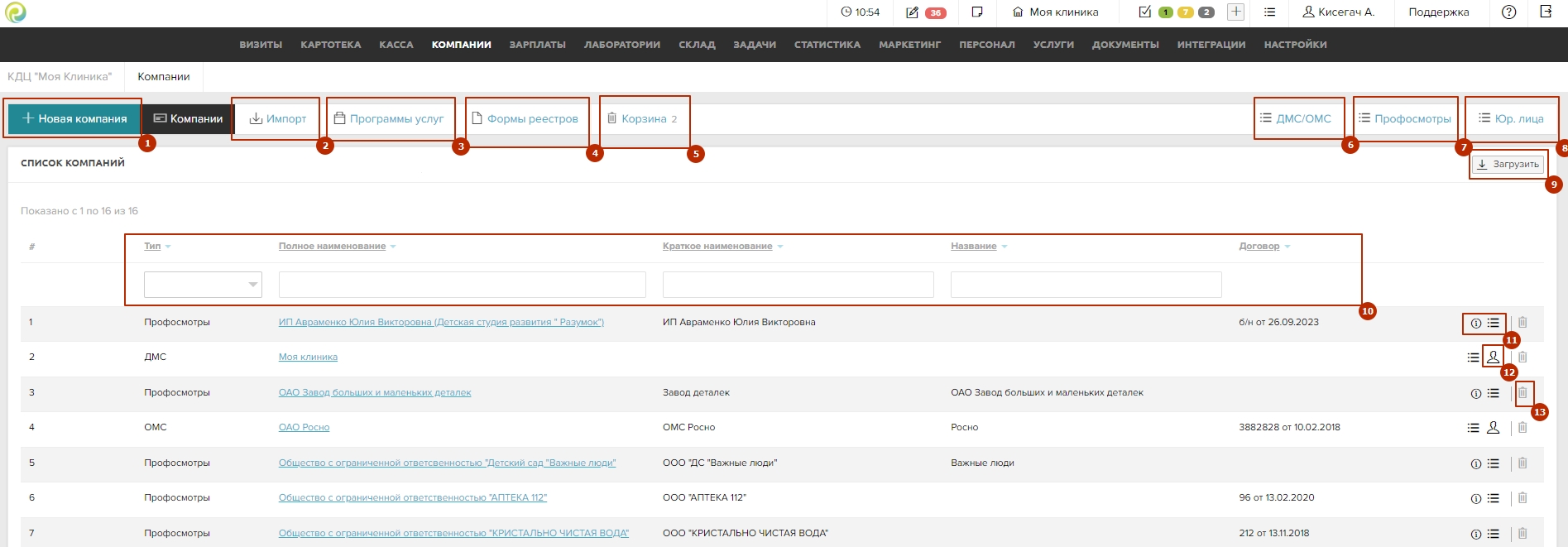
- Новая компания — добавление новой компании. При нажатии на кнопку открывается окно создания
- Импорт — импорт списка компаний с помощью CSV-файла.
- Программы услуг — позволяет создавать программы услуг для компаний
- Формы реестров — позволяет создавать формы реестров для страховых компаний
- Корзина — здесь хранятся удаленные компании
- ДМС/ОМС — при нажатии открывает страницу с ДМС/ОМС
- Профосмотры — при нажатии открывает страницу с профосмотрами
- Юр. лица — при нажатии открывает страницу с юр. лицами
- Загрузить — позволяет скачать список компаний в формате xlsx
- Фильтры — позволяет сформировать фильтры для поиска компаний
— краткая информация и прейскурант
— пациенты
— позволяет удалить созданную компанию
Добавление компании
Для того чтобы добавить компанию нажимаем на кнопку .
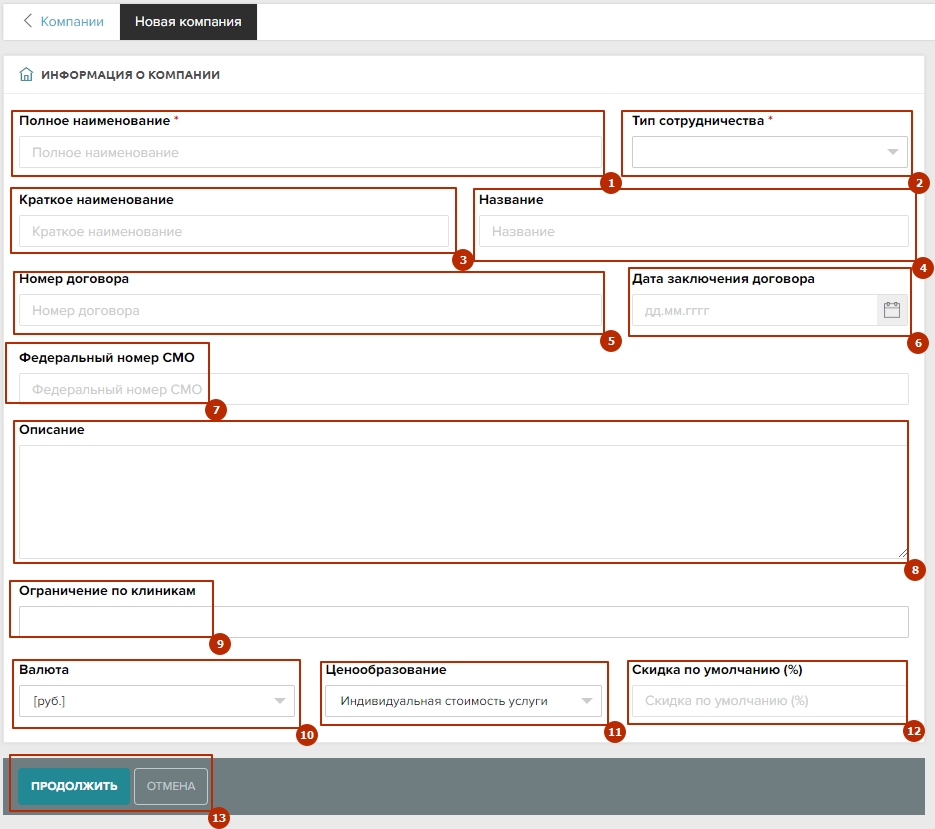
- Наименование компании — обязательное поле для заполнения в котором указываем наименование компании
- Тип сотрудничества — обязательное поле для заполнения в котором необходимо указать тип сотрудничество
- Краткое наименование — указываем краткое наименование, если оно необходимо
- Название — указываем название компании
- Номер договора — указываем номер договора
- Дата заключения договора — прописываем дату заключения договора с компанией
- Федеральный номер СМО — номер страховой медицинской организации
- Описание — описание компании в свободной форме или описание какой-либо полезной информации по отношению к компании
- Ограничение по клиникам — позволяет выбрать клиники или филиалы для которых будет доступна эта компания
- Валюта — позволяет выбрать валюту для оплаты
- Ценообразование — позволяет выбрать из чего строится ценообразование
- Скидка по умолчанию — позволяет указать скидку для компании
- Продолжить/ Отменить — позволяет продолжить создание компании или отменить
Важно: при выборе типа сотрудничества страница создания компании меняется.
После нажатия на кнопку «Продолжить» появляются новые блоки:
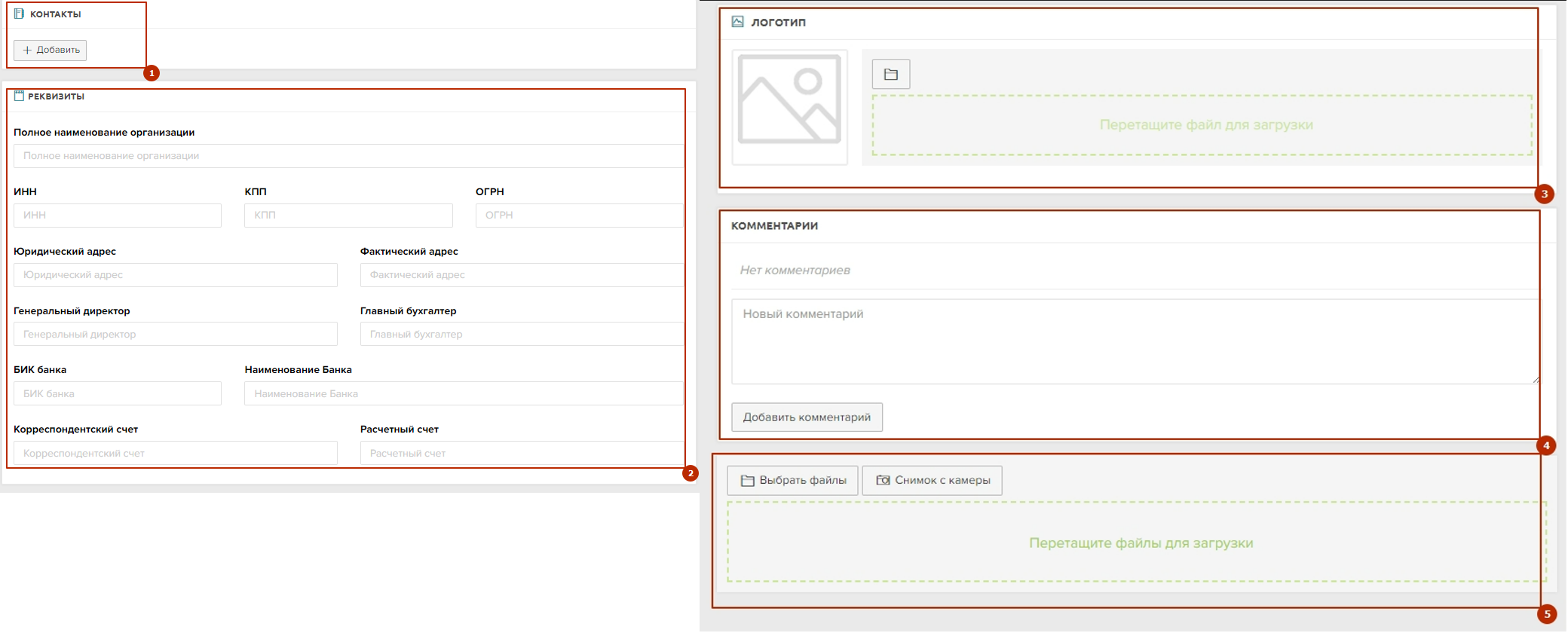
- Контакты — можно добавить контакты компании, нажав на кнопку «Добавить». Указать можно мобильный или стационарный телефон, email, сайт, ссылку или другой способ связи, которого нет в выпадающем списке.
- Реквизиты — позволяет указать данные для оплаты
- Логотип — можно загрузить логотип компании
- Комментарии — позволяет указать дополнительную информацию о компании или оставлять комментарии о сотрудничестве в свободной форме
- Загрузка файлов — позволяет загрузить файлы, например, скан договора
Важно: при выборе типа сотрудничества блок «Реквизиты» может меняться
Импорт компаний
Чтобы импортировать список компаний, необходимо:
- Нажимаем кнопку «Импорт»
- Нажимаем на кнопку «Выберите файл» в блоке «Файл для импорта»
- Выбираем файл для загрузки
- Нажимаем кнопку «Загрузить файл»
- Сохраняем данные
Важно: Вы можете загрузить компании в виде csv-файла. Содержимое файла должно строго соответствовать следующему формату:
◼ Полное наименовании
◼ Краткое наименование
◼ Название
◼ Тип сотрудничества (ДМС/ОМС/Профосмотры/Юр. лица)
◼ Номер договора
◼ Дата договора
◼ Мобильный телефон
◼ Телефон
◼ Сайт
◼ ИНН
◼ КПП
◼ ОГРН
◼ Наименование банка
◼ БИК
◼ Расчетный счет
◼ Корреспондентский счет
◼ Юридический адрес
◼ Фактический адрес
◼ ФИО директора
◼ Описание
Обязательными для каждой компании являются поля «Полное наименование» и «Тип сотрудничества».Важно: загружаемый файл должен быть в кодировке utf-8.Перед окончательной загрузкой вы сперва увидите результат обработки файла и сможете, при необходимости, внести изменения в файл.Максимальный размер файла 10 Мб.
Если был выбран не корректный файл, то появится ошибка, например:
Работа с программами услуг
Раздел «Программы услуг» состоит из:

- Новая компания — позволяет создать новую программу услуг
- Корзина — здесь хранятся удаленные программы услуг
- Фильтры — позволяет сформировать фильтры для поиска
- Тип оплаты — отображение типа оплаты
— позволяет распечатать программы
— позволяет удалять созданные программы
Создание программы услуг
Для создания программы услуг, необходимо:
- Нажимаем на кнопку «Новая программа»
- В открывшемся окне заполняем:
◼ Код — обязательное поле для заполнения в котором указываем код программы
◼ Тип — обязательное поле для заполнения в котором указываем тип оплаты с помощью выпадающего списка
◼ Название — обязательное поле для заполнения в котором указываем название программы
◼ Описание — в свободной форме описываем дополнительную информацию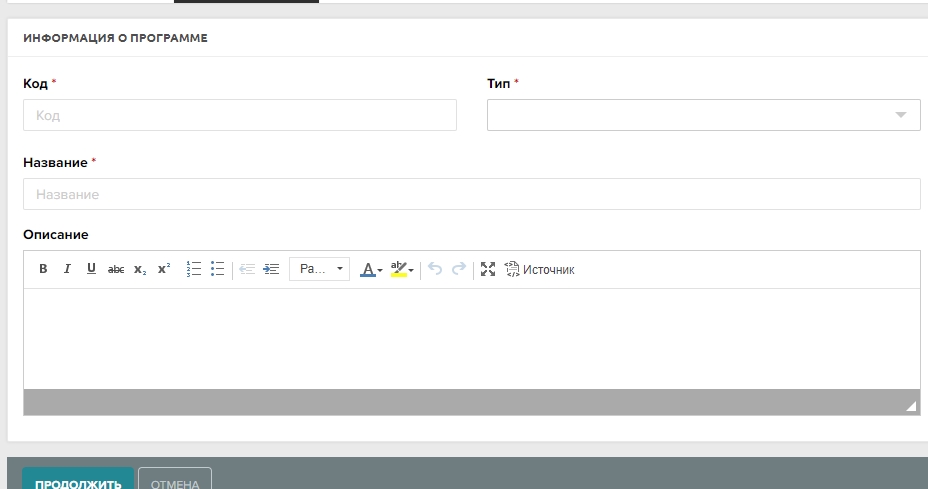
- Нажимаем кнопку «Продолжить»
После нажатия на кнопку «Продолжить» появляются новые блоки:
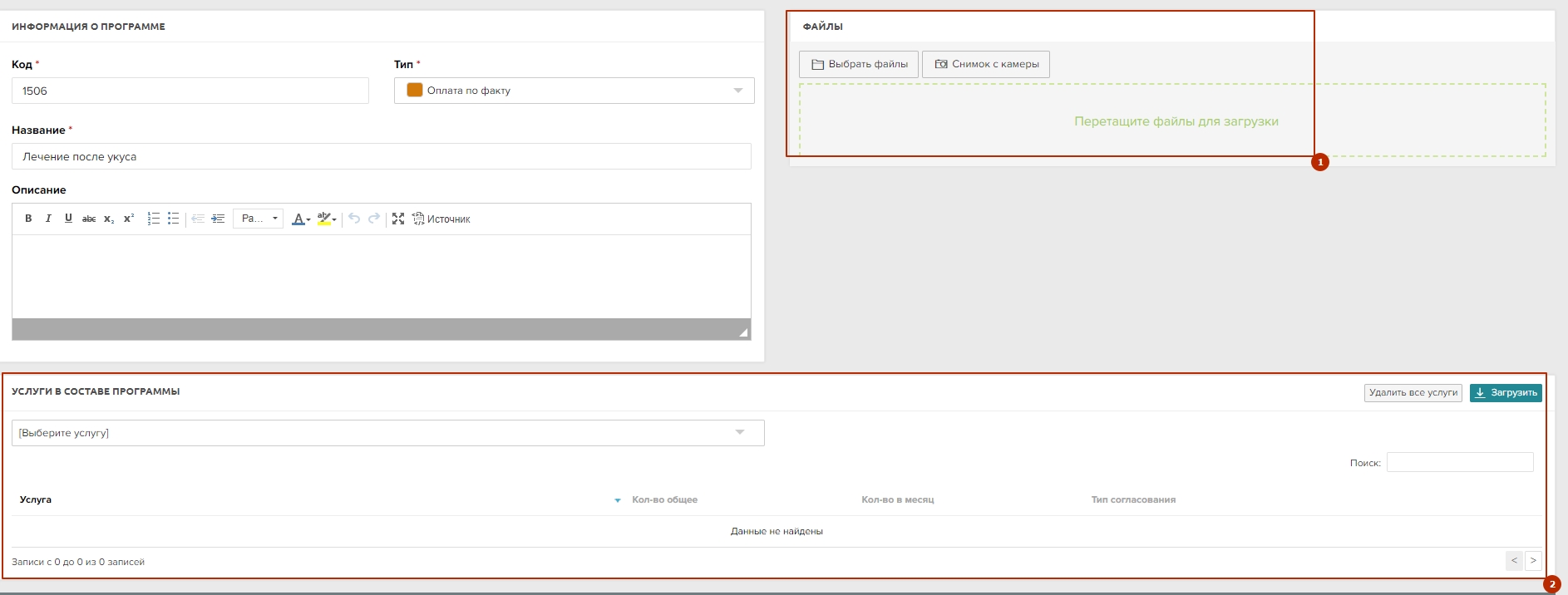
- Файлы — позволяет загружать файлы, например, скан договора
- Услуги в составе программы — позволяет выбрать услуги, скачать план или удалить все услуги
Рассмотрим блок «Услуги в составе программы»

- Выбор услуги с помощью выпадающего списка
- Поиск по ранее добавленным услугам
- Удалить все услуги, которые были добавлены ранее
- Загрузить список составленных услуг
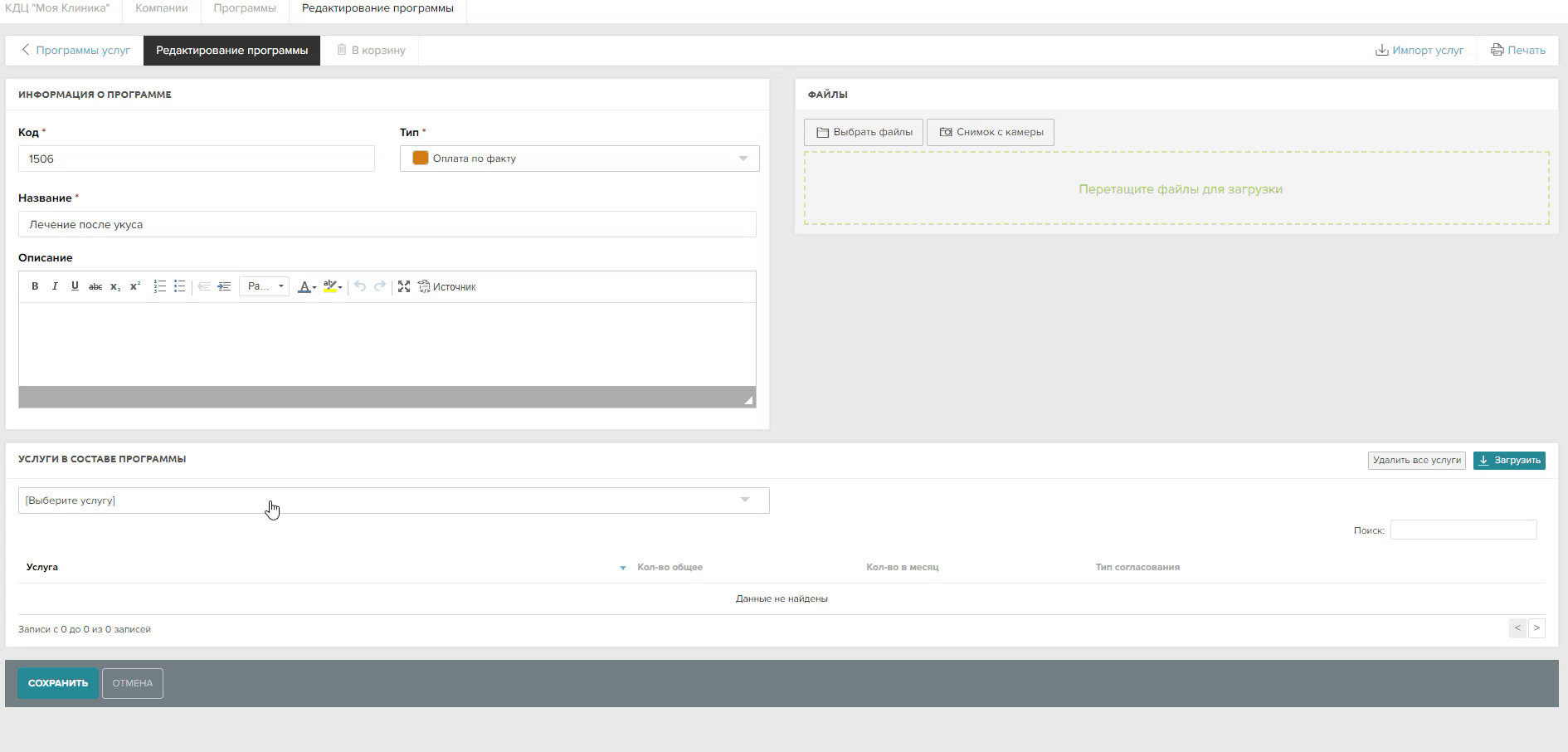
Создание реестров
Раздел «Формы реестров» состоит из:
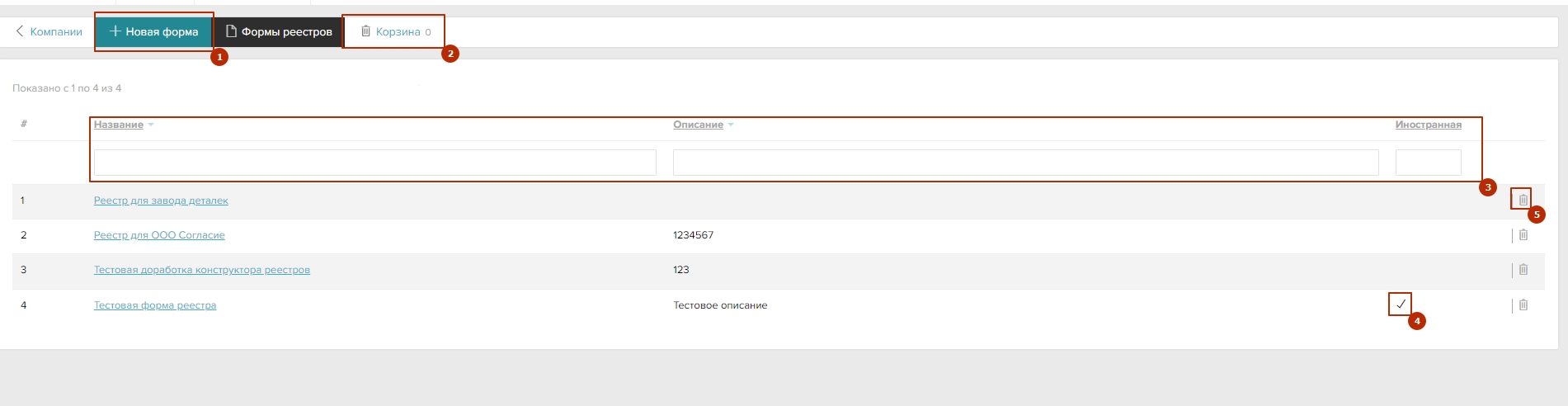
- Новая форма — позволяет создать новую форму
- Корзина — здесь хранятся удаленные формы
- Фильтры — позволяет сформировать фильтры для поиска форм
— галочка рядом с формой обозначает, что форма для иностранной компании
— удаление формы
Для создания новой формы реестра необходимо нажать кнопку «Новая форма».
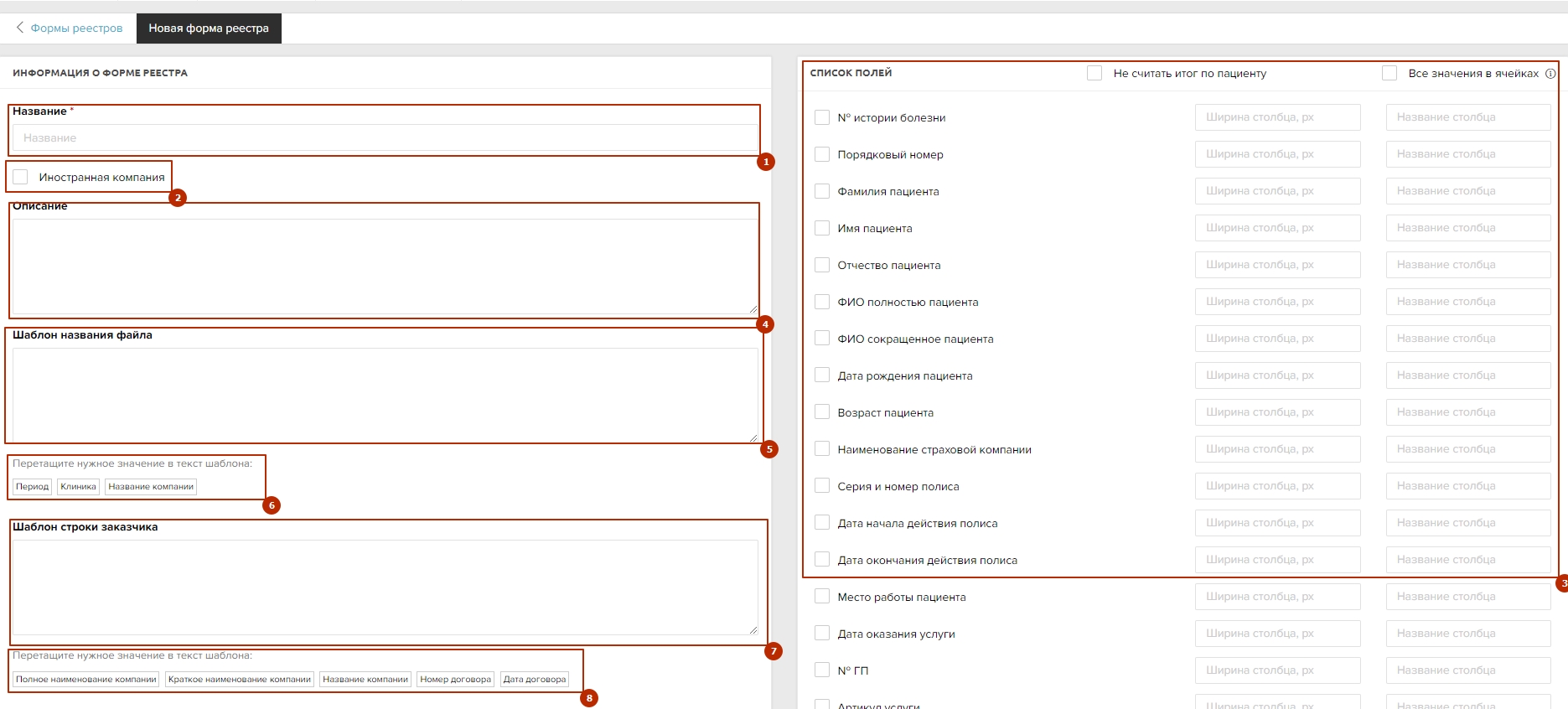
позволяет сформировать фильтры для поиска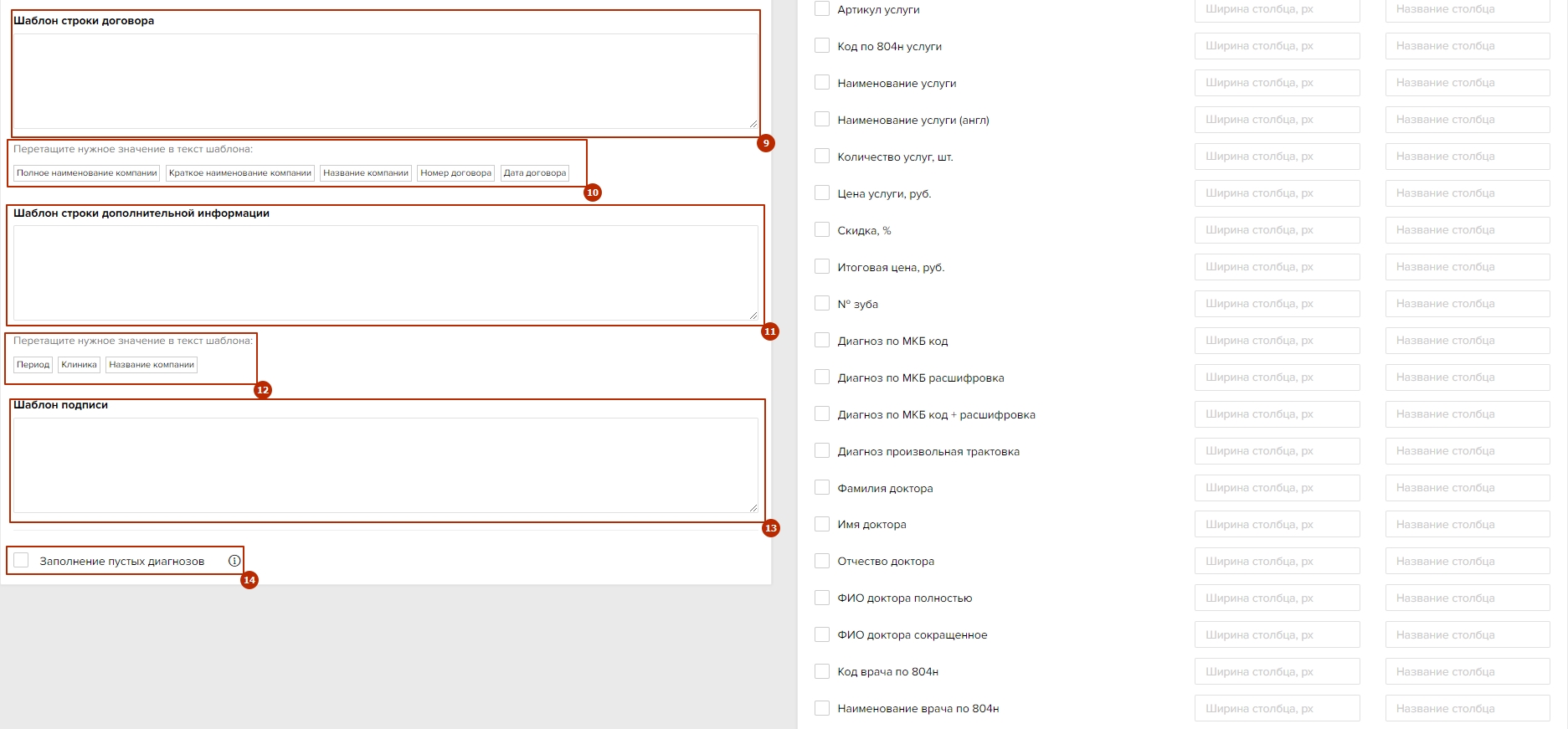
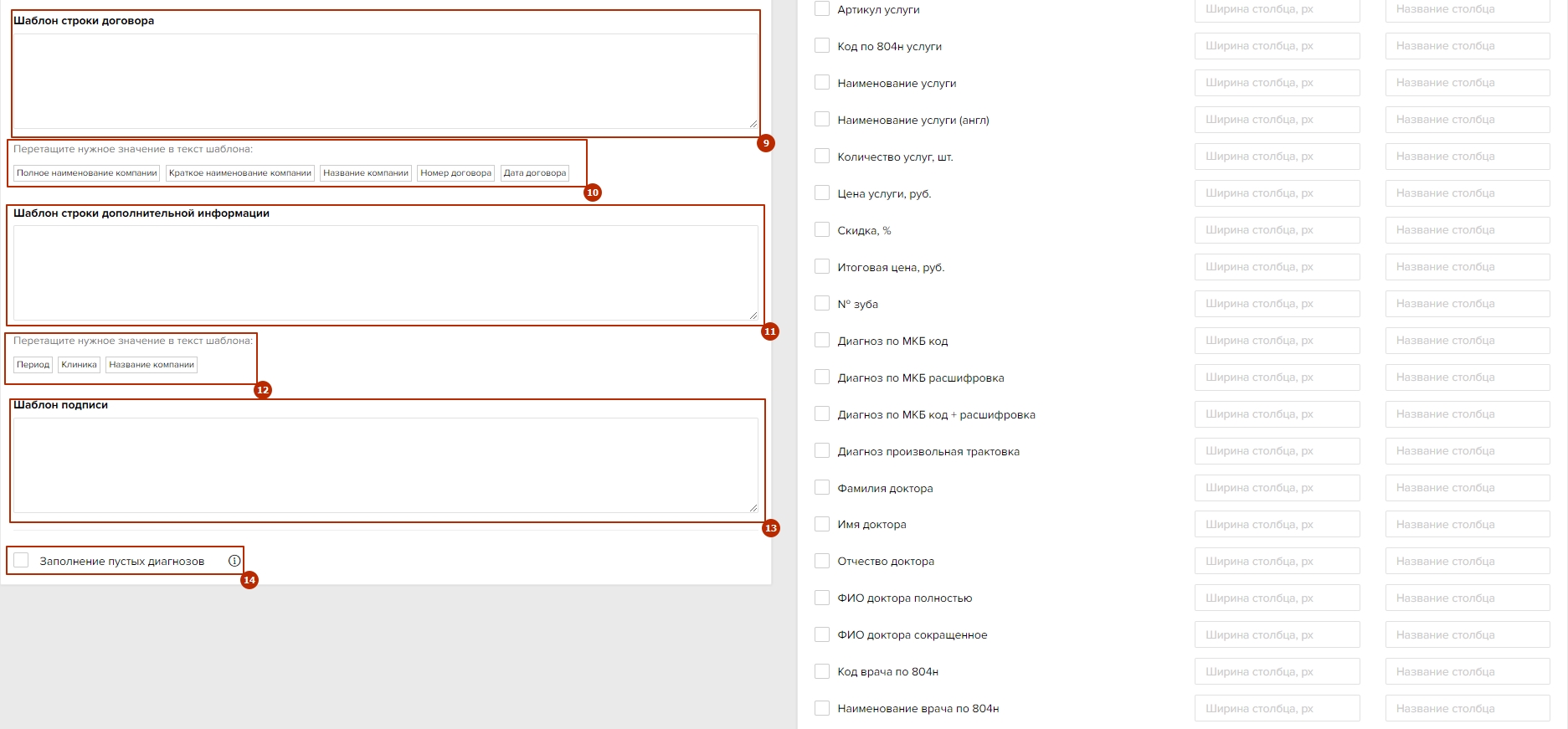
- Название — обязательное поле для заполнения в котором необходимо указать название реестра
- Иностранная компания — с помощью чекбокса можно отметить иностранную компанию
- Список полей — в блоке находятся поля для реестра, в котором можно с помощью чекбоксов отметить необходимые блоки, которые будут отображаться в реестре. Каждый из блоков можно передвинуть и установить для них ширину и название столбцов для формирования реестра.
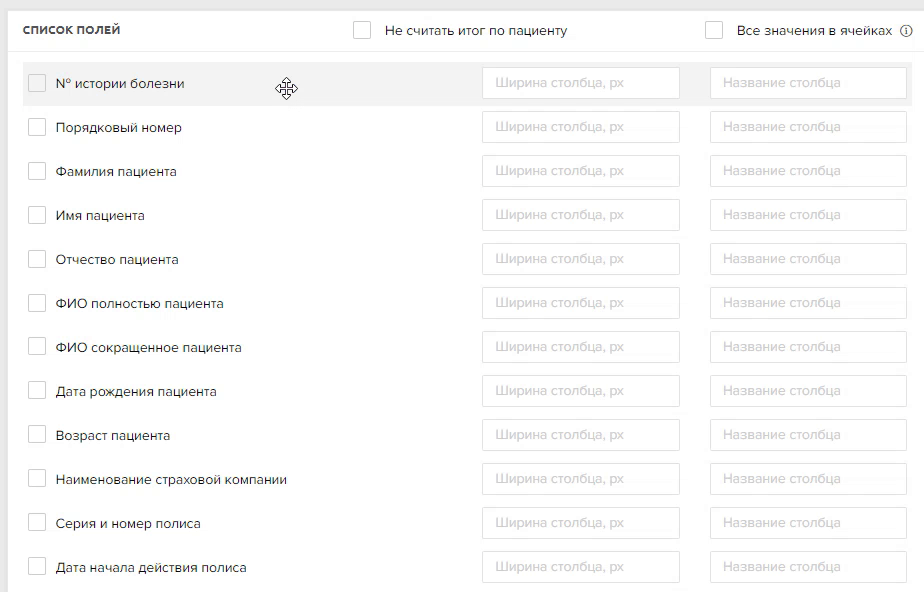
◼ Не считать итог по пациенту — в реестре не будет указан итог по пациенту
◼ Все значения в ячейках — данные будут проставляться у каждой услуги - Описание — в свободной форме можно указать любую необходимую для клиники или страховой информацию
- Шаблон названия файла
- Элементы для перетаскивания — элементы которые можно перетащить в блок с текстовой областью для удобного и быстрого заполнения реестров
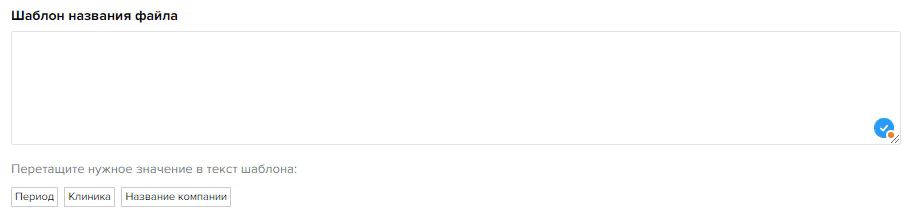
- Шаблон строки заказчика
- Элементы для перетаскивания
- Шаблон строки договора
- Элементы для перетаскивания
- Шаблон строки дополнительной информации
- Элементы для перетаскивания
- Шаблон подписи
- Заполнение пустых диагнозов — автоматически проставляет диагноз МКБ на основе других документов пациента
После указания всех данных нажимаем «Сохранить»
