Клиники
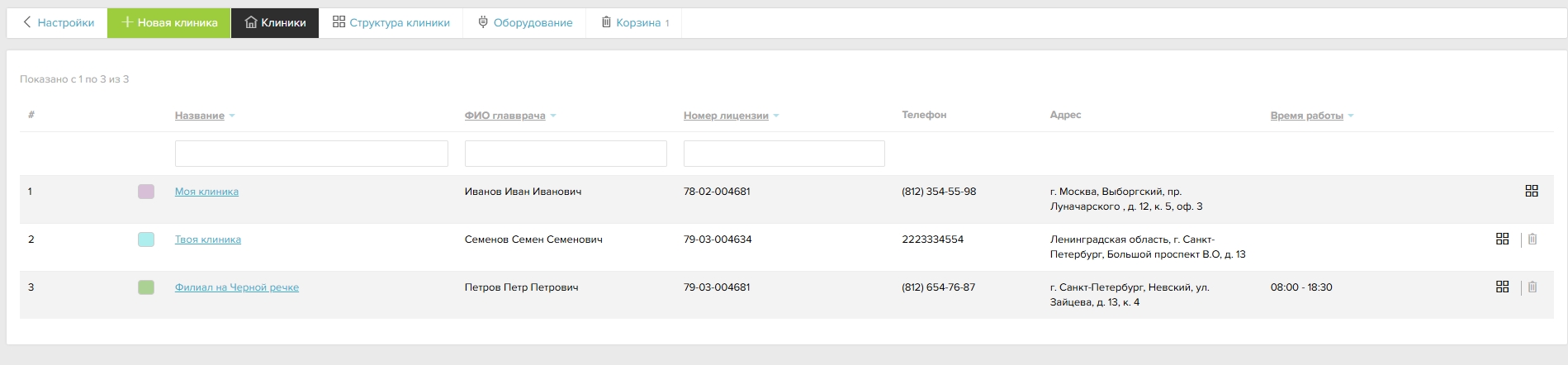
В разделе «Клиники» отображаются все созданные клиники и их филиалы в МИС.
Четыре квадрата — открывает структуру клиники
Корзина — удаляет клинику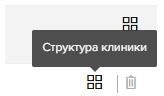
Нажав на название клиники открывается редактирование клиники аналогичное созданию клиник, которое мы рассмотрим ниже
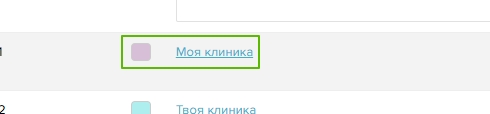
Добавление и редактирование клиники
Чтобы добавить клинику, нажмите «+ Новая клиника»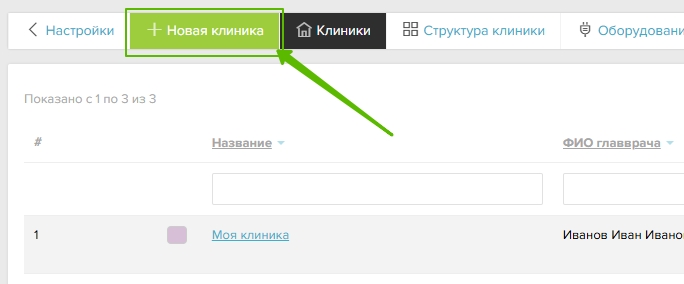
В открывшемся окне заполните данные клиники
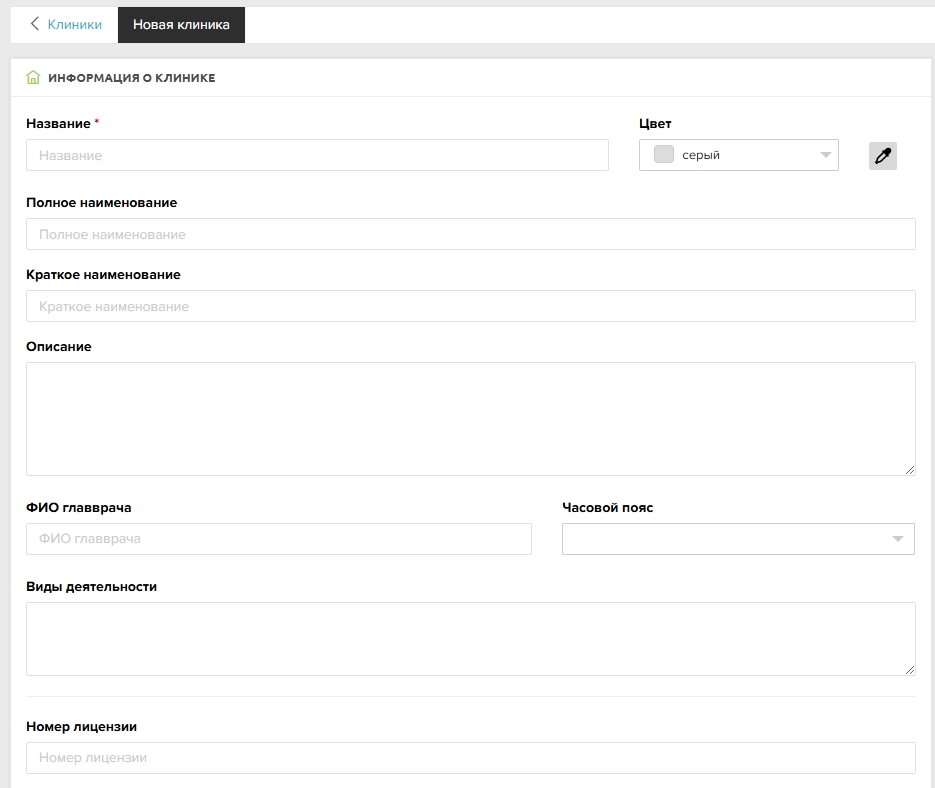
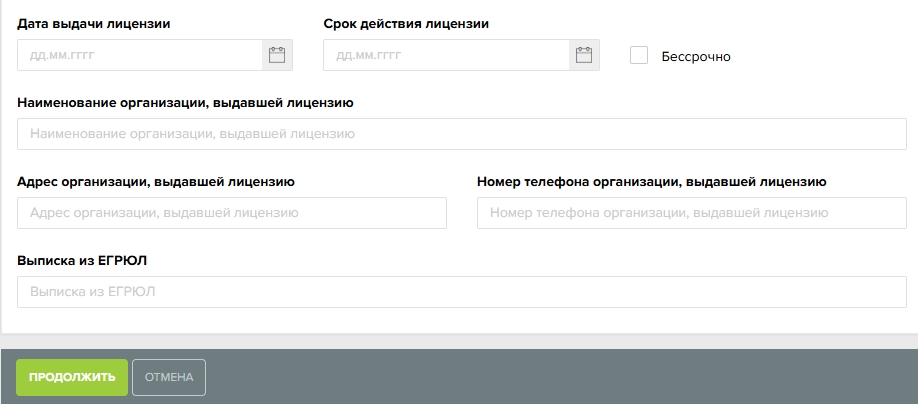
- Название — обязательный блок для заполнения, в котором указывается название клиники или филиала
- Цвет — с помощью выпадающего списка выберите цветовое отображение клиники

- Полное наименование
- Краткое наименование
- Описание
- ФИО главврача
- Часовой пояс
- Виды деятельности
- Номер лицензии
- Дата выдачи лицензии и Срок действия лицензии
- Бессрочно — активируйте чекбокс, если лицензия бессрочная.
- Наименование организации, выдавшей лицензию
- Адрес организации, выдавшей лицензию
- Номер телефона организации, выдавшей лицензию
- Выписка из ЕГРЮЛ
После заполнения всей необходимой информации нажмите кнопку «Продолжить». Клиника сохранится и отобразится на главной странице в разделе «Клиники».
Для редактирования клиники нажмите на ее название. Появилось несколько новых блоков
- Логотип
В блоке «Логотип» вы можете загрузить логотип вашей клиники\филиала перетащив его с вашего компьютера или нажав на кнопку «📁»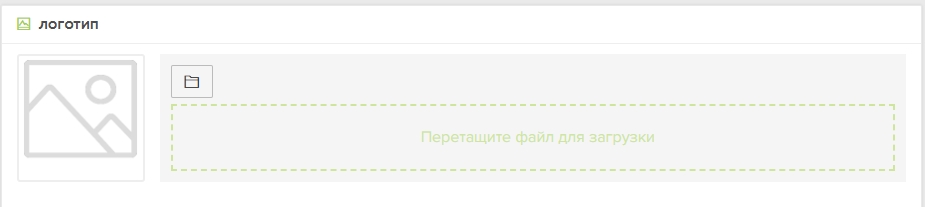
- QR-код
В блоке «QR-код» вы можете загрузить QR-код вашей клиники\филиала перетащив его с вашего компьютера, нажав на кнопку «📁» или «📷»
- Адрес
В блоке адрес вы можете указать адрес клиники\филиала. Для указания адреса нажмите «+ Добавить адрес»
В открывшемся окне заполните все необходимые данные и нажмите кнопку «Сохранить»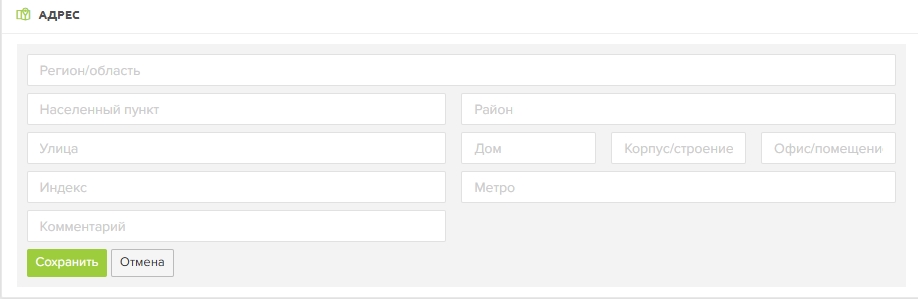
- Контакты
В блоке «Контакты» вы можете указать контактные данные клиники\филиала. Для добавления контакта нажмите «+ Добавить»
В открывшемся окне выберите способ связи при помощи выпадающего списка(мобильный, сайт, электронная почта и т.д), сам контакт и комментарий, если он необходим
Если это основной контакт — активируйте чекбокс «Основной контакт».
После заполнения всей нужной информации нажмите «Сохранить»
- Время работы
В блоке «Время работы» укажите начало и конец рабочего дня вашей клиники
- Дополнительные параметры
В блоке «Дополнительные параметры» вы можете указать:
План лечения по умолчанию — с помощью выпадающего списка выберите тип плана лечения, который будет использоваться по умолчанию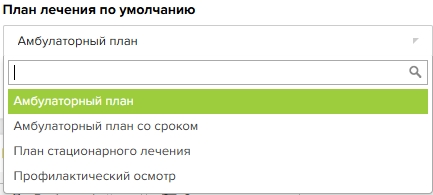
Офтальмологические услуги — активируйте чекбокс если клиника оказывает офтальмологические услуги
Использовать тип платежа «Баллы» — активируйте чекбокс если хотите использовать тип платежа «баллы»
- Фото
В блоке «Фото» вы можете прикрепить необходимые фотографии или документы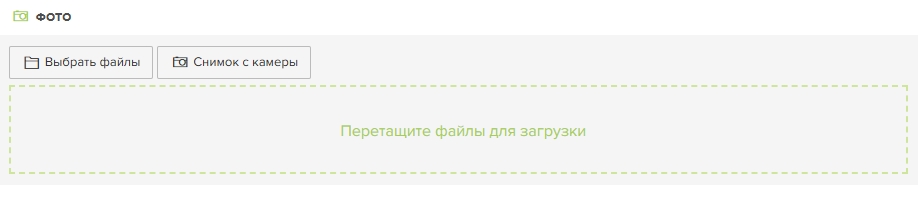
После заполнения всей информации нажмите «Сохранить»
Структура клиники
Структура доступна в двух вариантах просмотра:
- Список
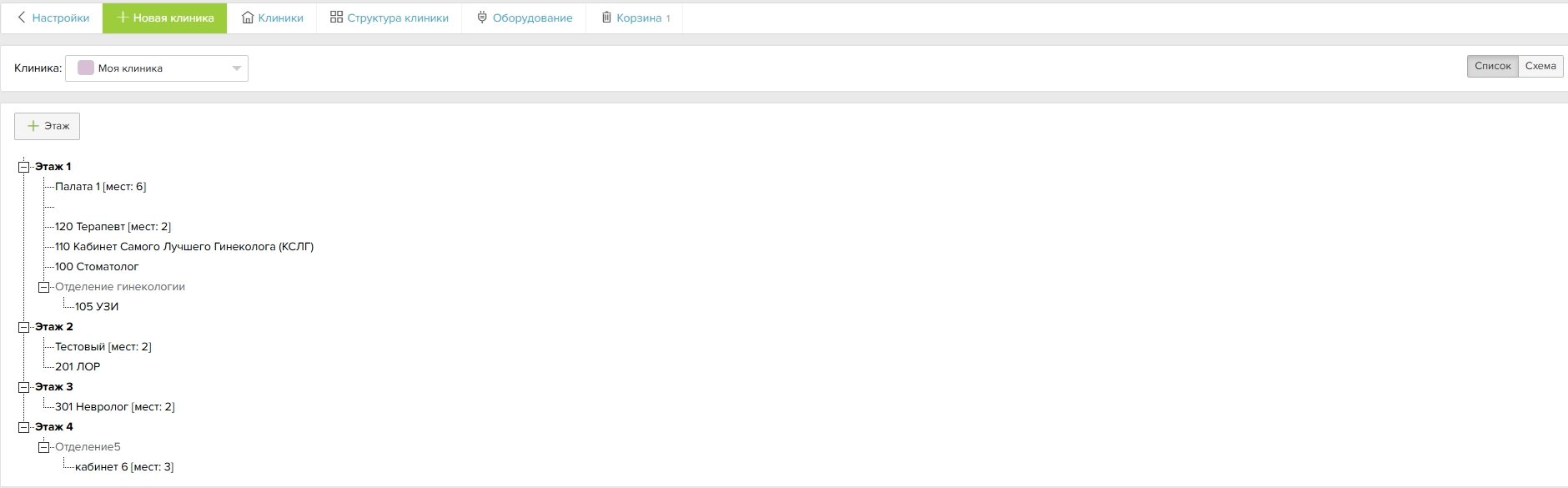
- Схема
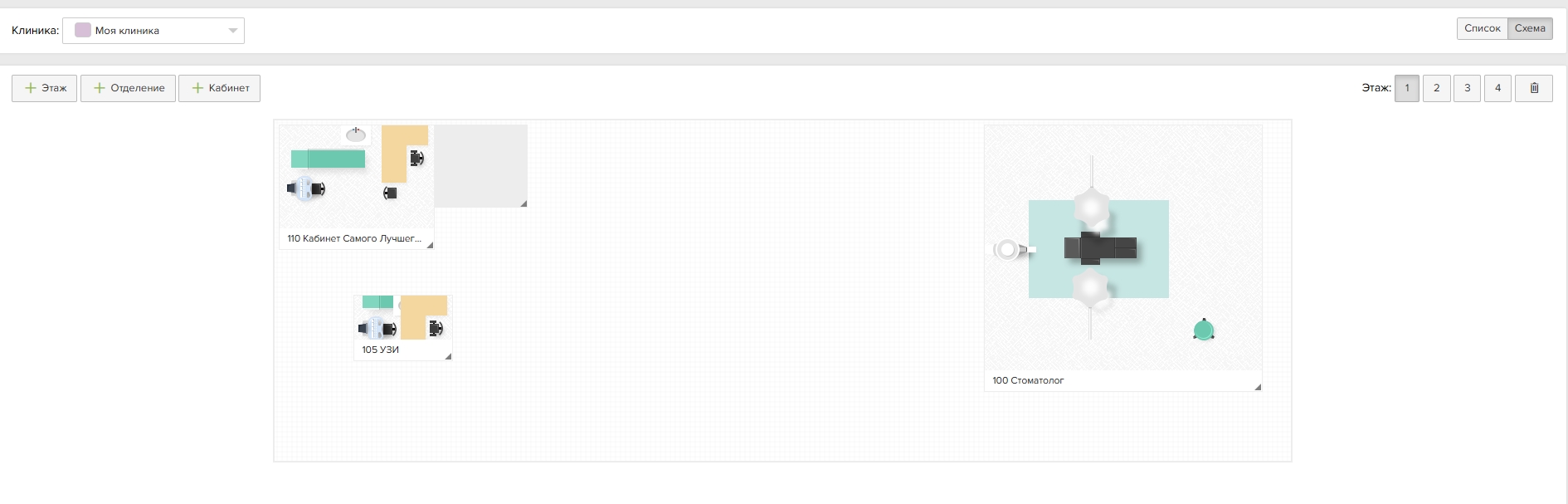
Создание структуры
Для создания структуры используйте удобный для вам формат отображение. Рассмотрим на примере списка
- Изначально уже указан один этаж. Для создания нового этажа нажмите «+ Этаж»
- Нажмите на нужный этаж, чтобы добавить на этаж отделение, кабинет или удалить этаж

- Для добавления отделения нажмите «+ Отделение». Укажите Название(обязательно для заполнения) и нажмите «Добавить»
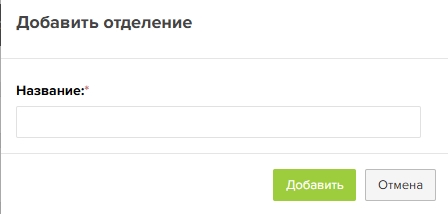
- Нажмите на отделение для редактирования или добавление кабинета в отделении
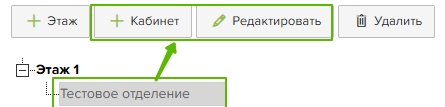
- Если необходимо создать кабинет на этаже — выберите этаж, если на отделение — выберите отделение и нажмите «+ Кабинет»
- Укажите Название (обязательно для заполнения) кабинета и число мест в кабинете и нажмите «Добавить»
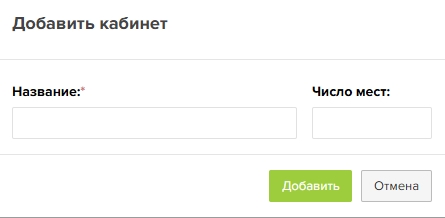
Если вы перейдете в тип отображение «Схема» вы сможете просмотреть расположение отделений и кабинетов: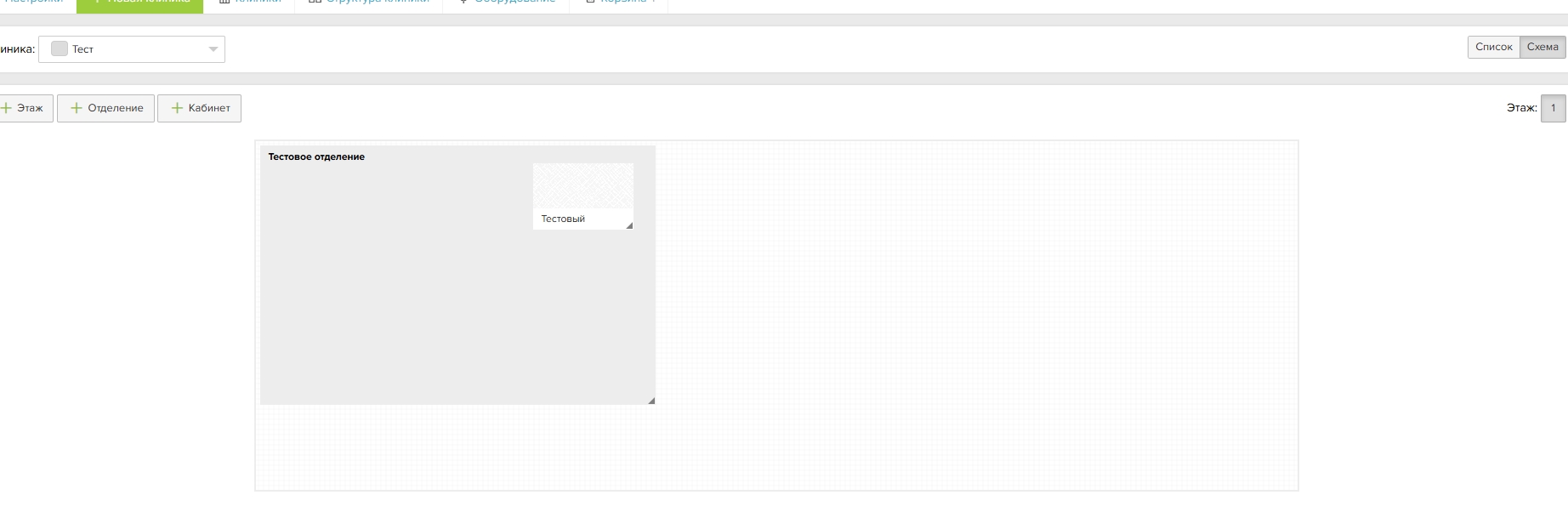
В схемах вы также можете изменить расположение и размеры, а также выбрать примерное отображение виде кабинета:
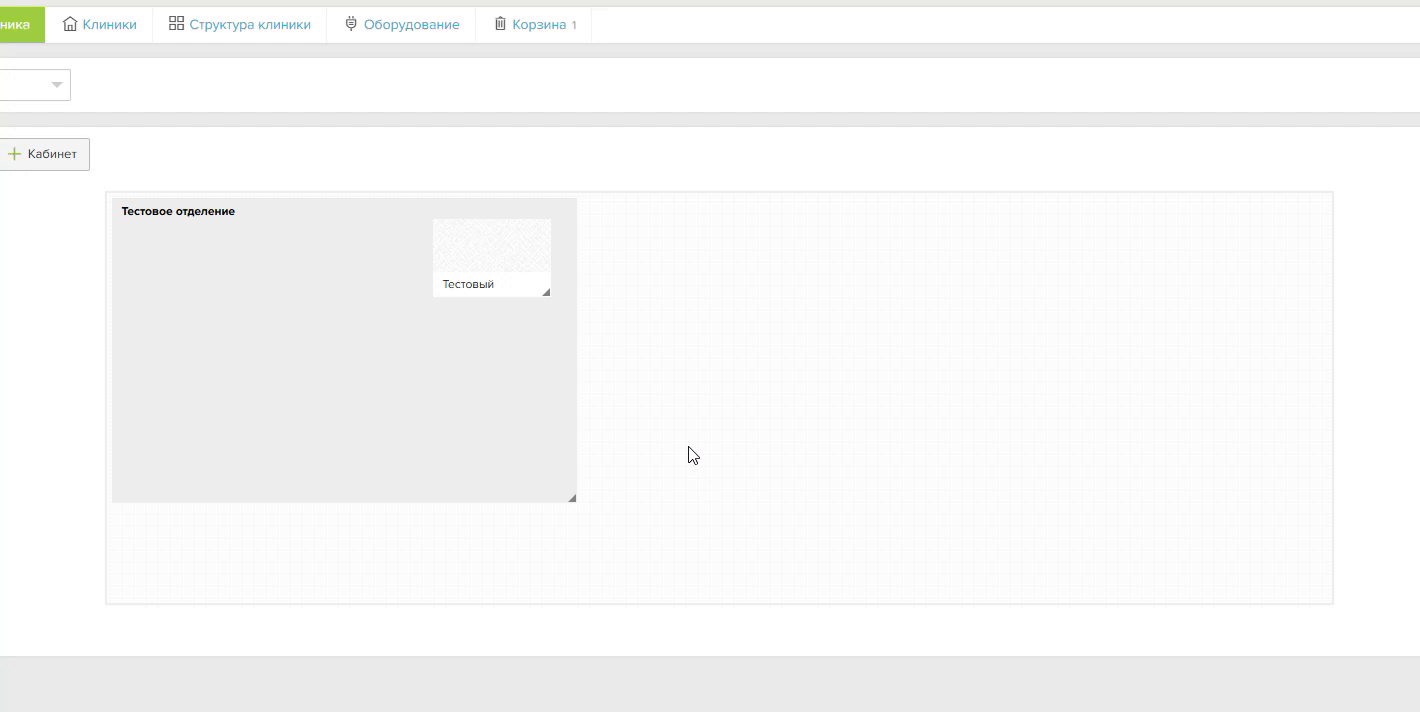
Оборудование
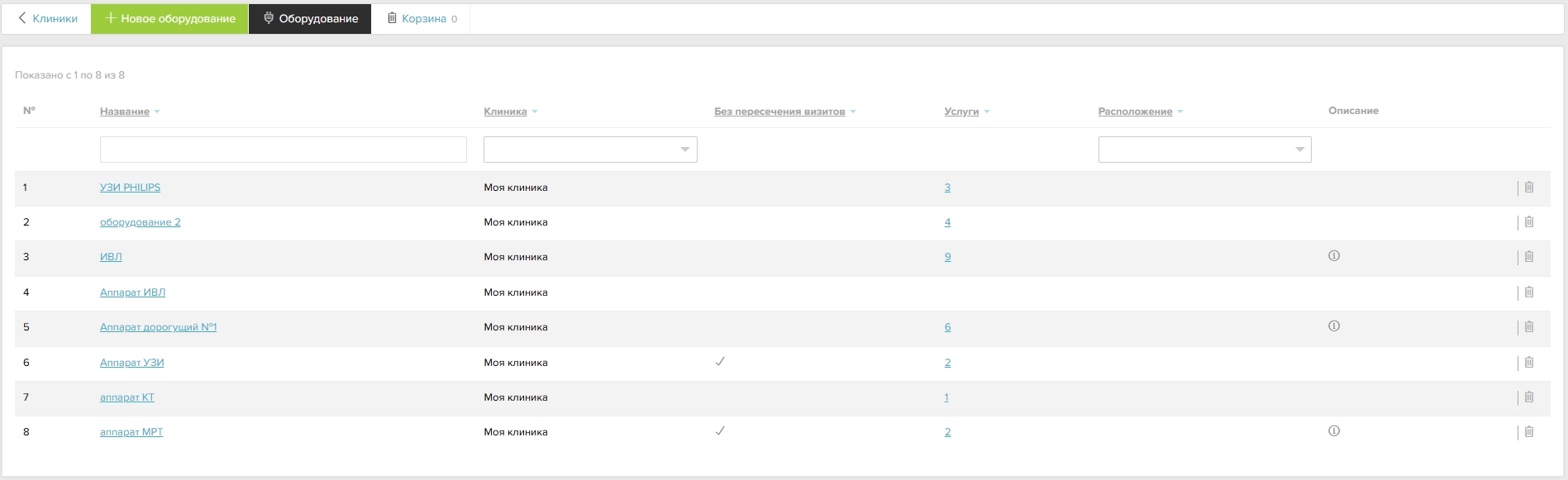
В блоке «Оборудование» вы можете просматривать, создавать и удалять оборудования.
Чтобы создать оборудование, нажмите «+ Новое оборудование»
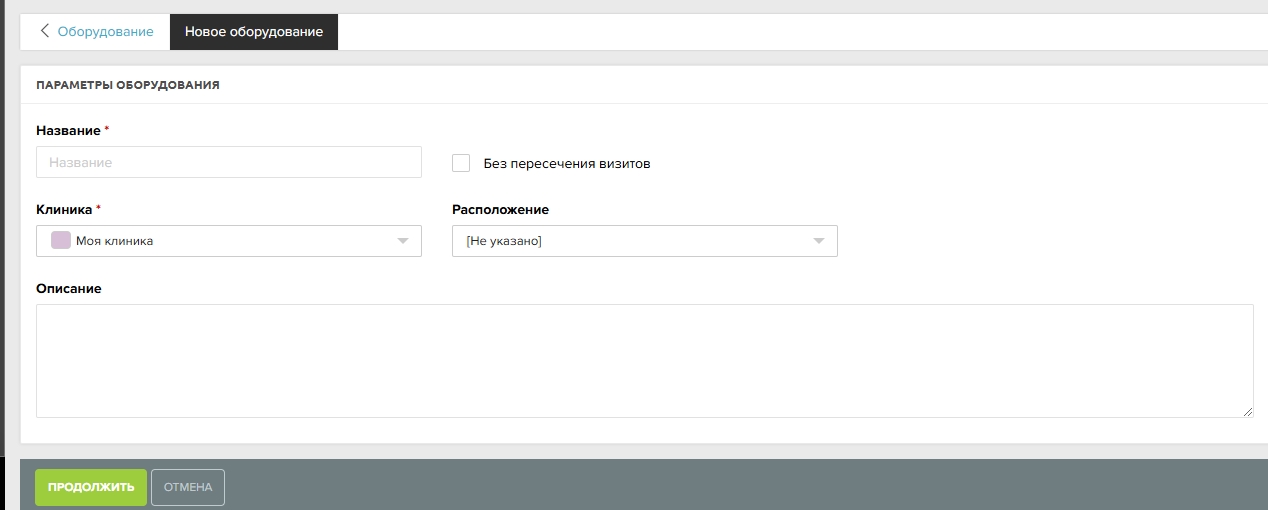
В открывшемся окне заполните необходимые данные:
- Название — укажите название оборудования, этот блок обязателен для заполнения
- Клиника — укажите клинику в которой используется оборудование
- Без пересечения визитов — если у аппарата включен чекбокс «Без пересечения визитов» и он уже задействован в другом визите, при сохранении появится предупреждение:«Запись невозможна: оборудование занято — {ФИО пациента}, {время визита}».
- Расположение — укажите кабинет или отделение, в котором находится оборудование
- Описание — добавьте описание если это необходимо
После заполнения всей информации нажмите «Продолжить»
После сохранения появится новый блок «Услуги»

Выберите услуги, для которых используется оборудование. Оно автоматически закрепится за ними, и добавлять его вручную не потребуется.
Нажмите «Сохранить»
